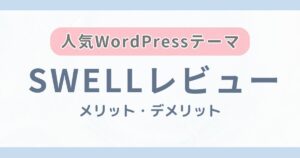ブログを始めてみたいけどパソコンがない..
スマホでもできるのかな?



スマホだけでもできますよ
安心してくださいね
では、スマホのWordPressブログの始め方をわかりやすく解説していきますね。
知識がなくても最短10分でブログが開設できますよ!
- 最短10分!スマホ版のブログの始め方 4ステップ
- レンタルサーバーやドメインの手続き方法
- ブログ開設後すぐやる初期設定
手順通りにやれば、すぐにブロガーとして活動できます。
【スマホ】WordPressブログの始め方は4ステップ
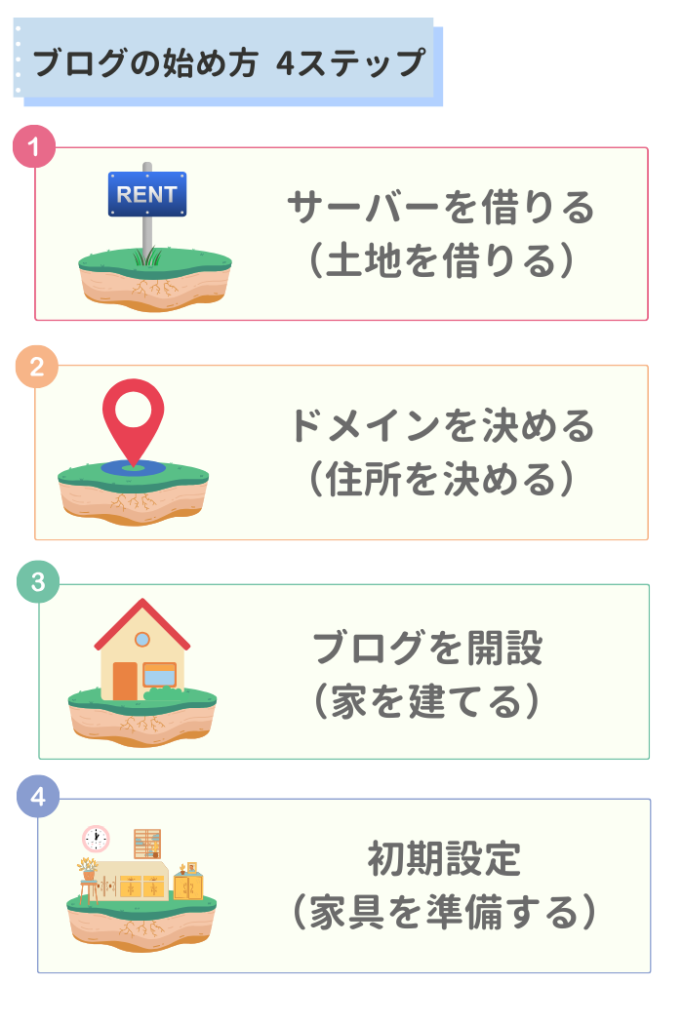
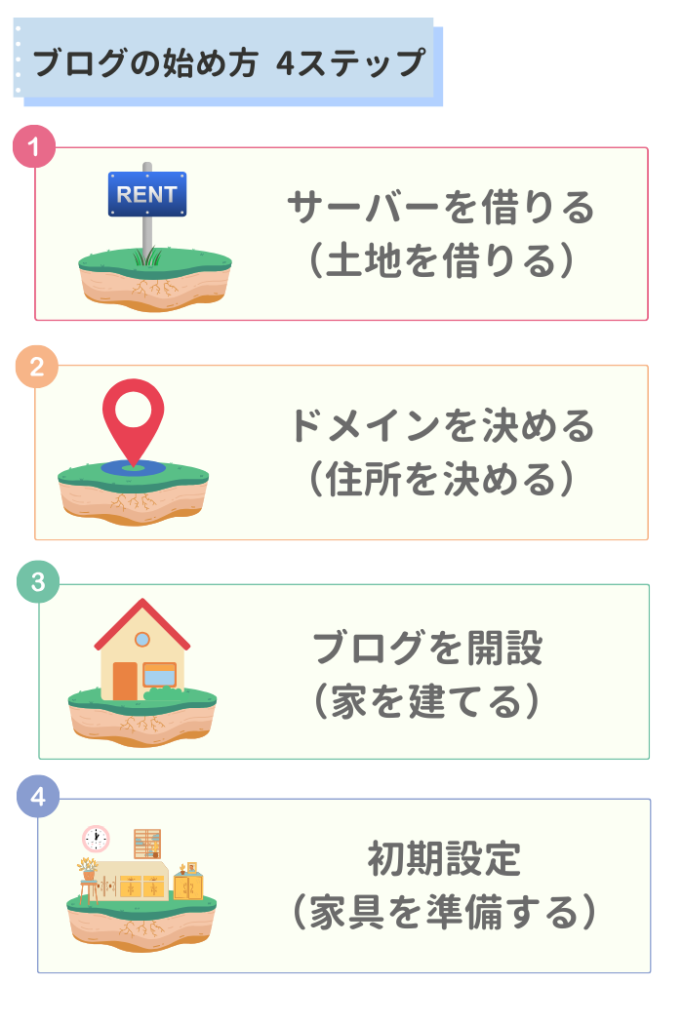
ブログを作ることは、インターネット上に家を建てるイメージです。
- サーバーを借りる:土地を借りる
- ドメインを決める:住所を決める
- ブログを開設する:ワードプレスという家を建てる
- 初期期設定する:家具の準備をする



すこし難しそうに聞こえますが、やってみると簡単!
【ステップ3】まで最短10分で完了しますよ!
ちなみに、ブログ開設に使用する「WordPress」について簡単に説明しますね!
ブログを作成するのに使うサービス。
サーバー代などが必要ですが、その分メリットがあります。
- 自由に広告が貼れる
- カスタマイズ性が高く好みのデザインに
- ブログを削されるリスクがない
無料ブログは、制限も多く急にブログを消されるリスクがあるのでNG!
収益化するならWordPress一択です。



それでは、ブログの始め方を各ステップで見ていきましょう!
ステップ①:サーバーを借りる
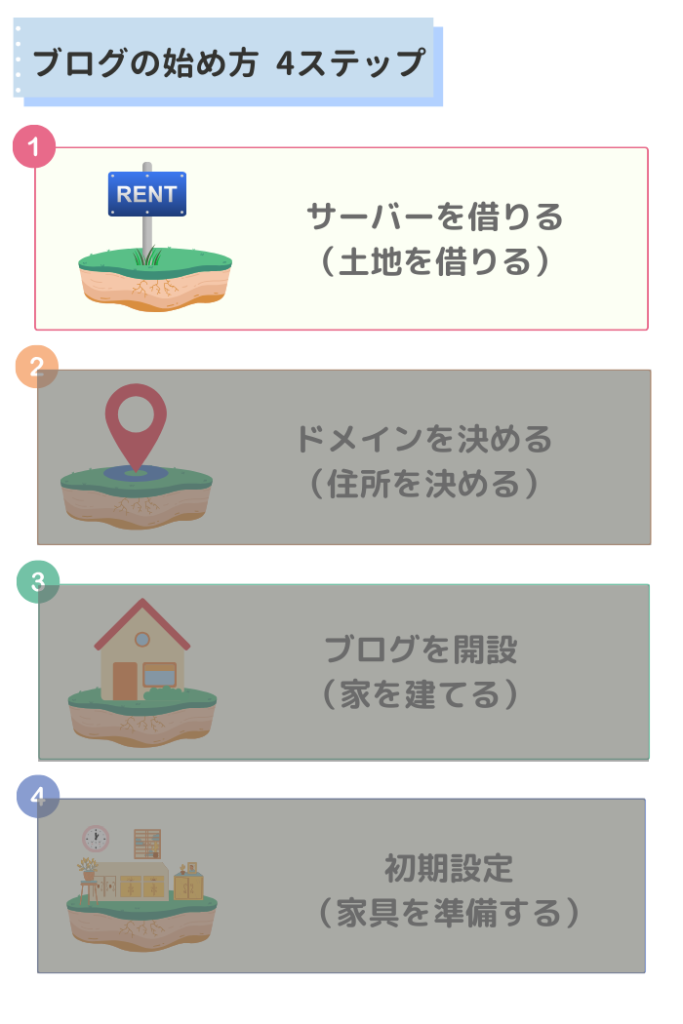
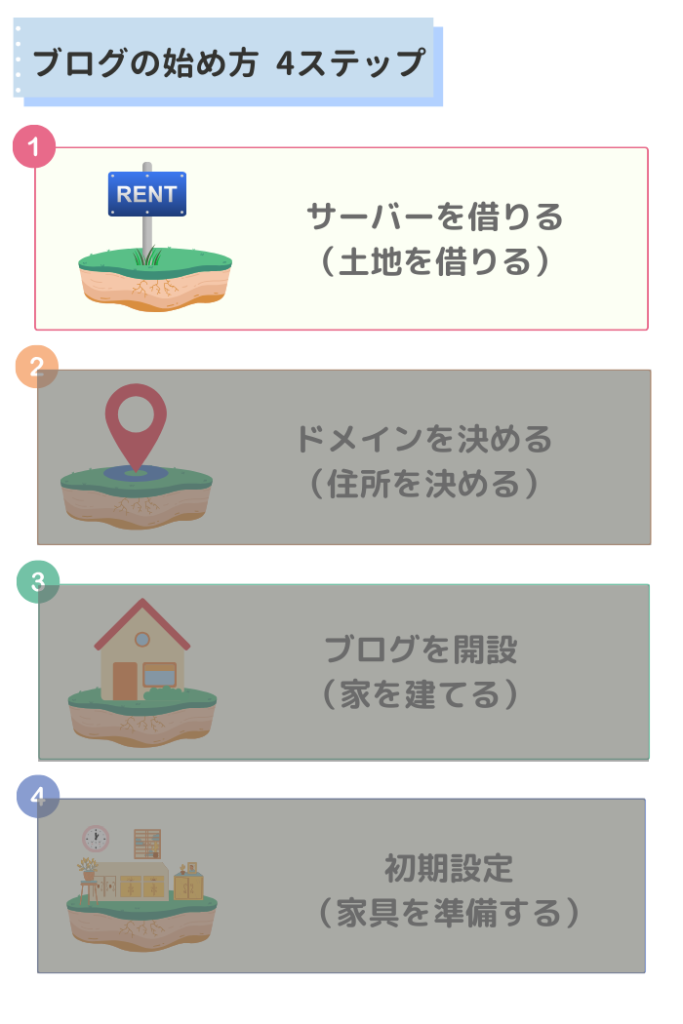
まずは、ブログ(=家)を建てるためにサーバーを借りましょう。
レンタルサーバーは、ブログの情報を保管する場所。
たくさんレンタルサーバーはありますが、「ConoHa WING( コノハ ウィング)」がおすすめです!
- 表示スピードが速い
- 管理画面が使いやすい
- コスパがいい
私は、エックスサーバーも使っていますが今始めるなら「Conoha WING」がおすすめです!
では、さっそく「Conoha WING 公式にアクセスしてアカウント登録しましょう!
\ 最大53%OFFキャンペーン中! /
公式サイトのこちらのページが開いたら、「今すぐアカウント登録」をクリック。
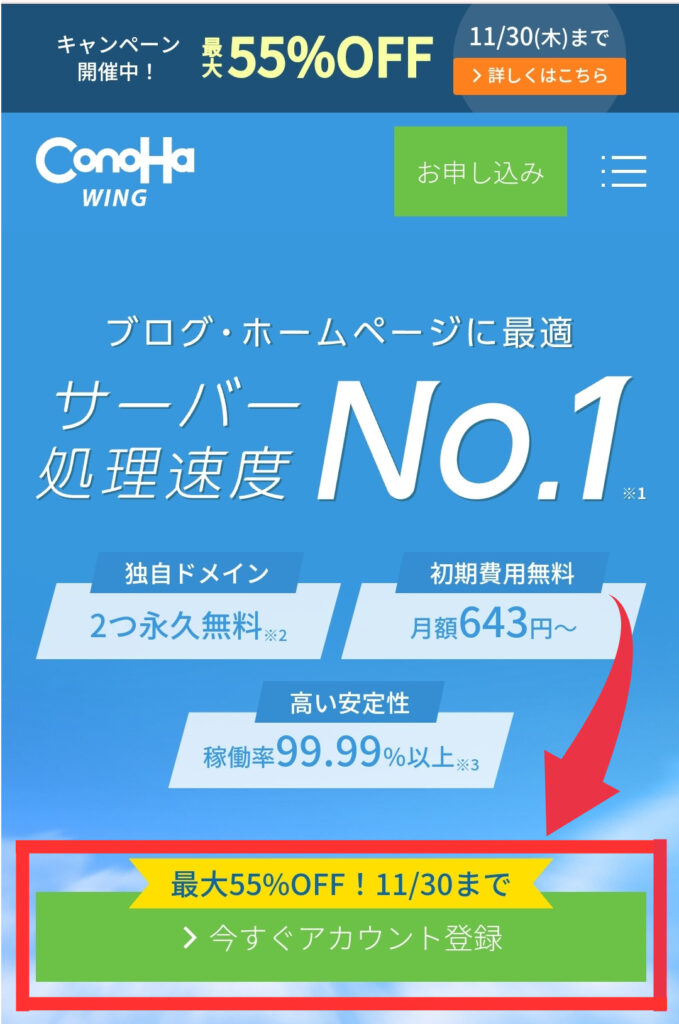
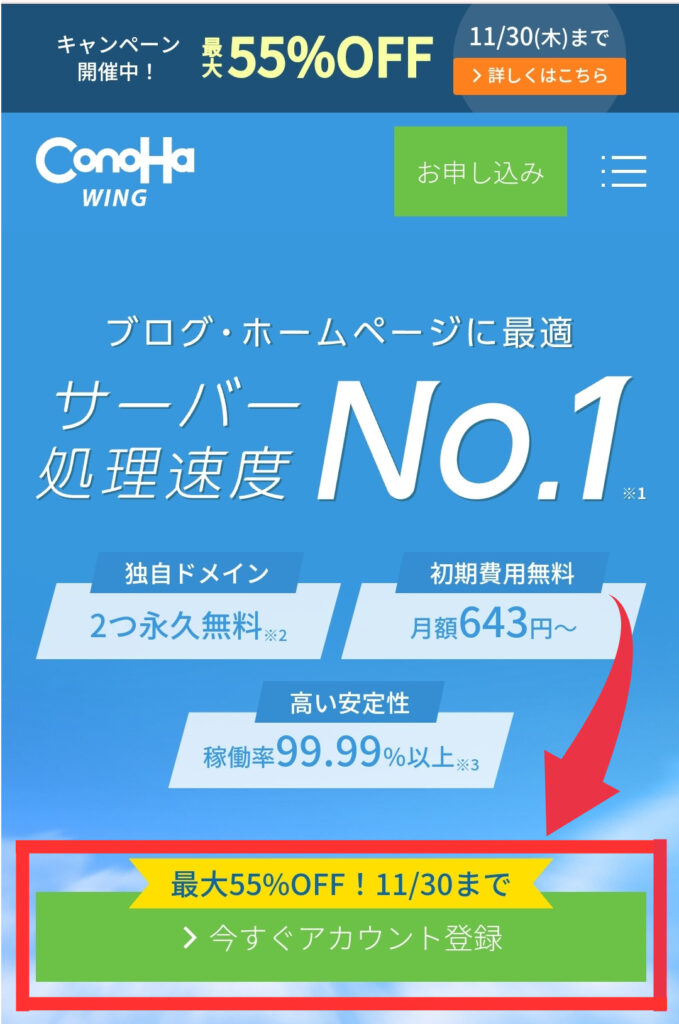
- メールアドレス(確認で2回)入力
- パスワードを入力
- 「今すぐアカウント登録」をクリック
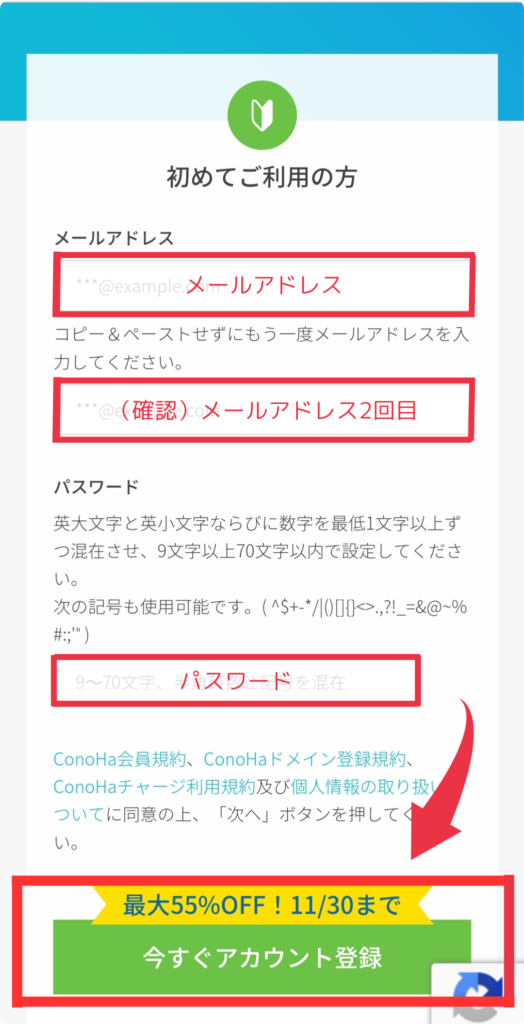
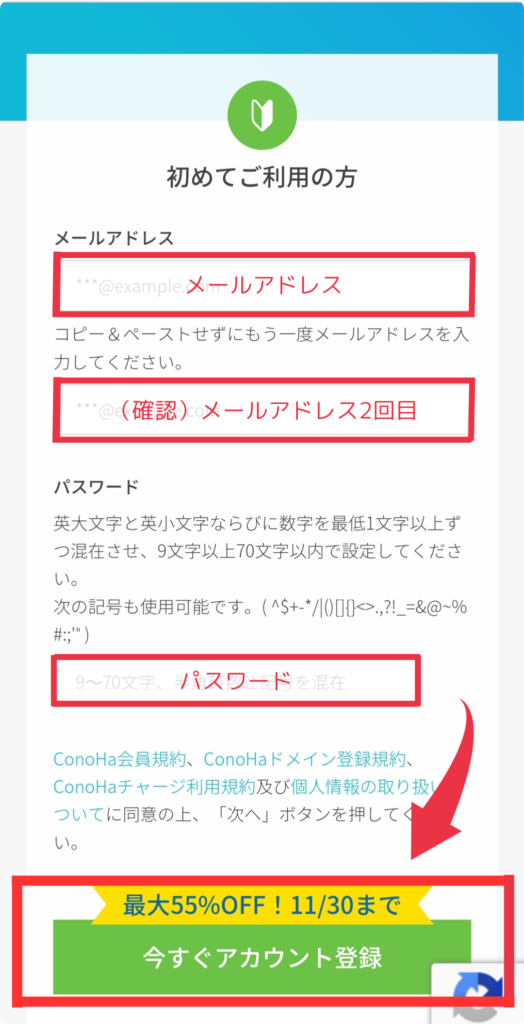



これで、いったん登録完了です。
「今すぐアカウント登録」をクリックすると、次の画面になります。
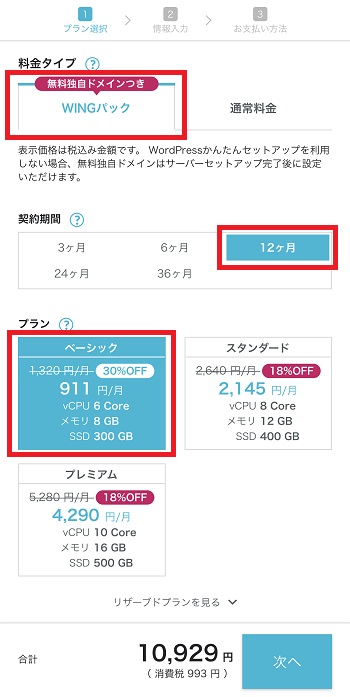
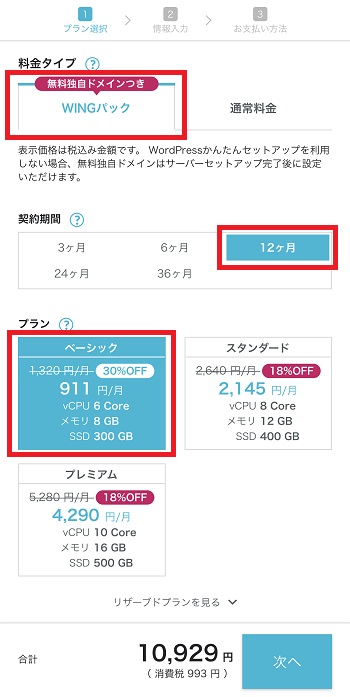
料金タイプ・契約期間・プランの設定は、こちらがおすすめです。
- 料金タイプ:WING
- 契約期間:12ヶ月
- プラン:ベーシック



契約期間は、長くなるほど安いです。
安い方がいい気はしますが、もし途中でやめるともったいないです。
まずは、12ヶ月がおすすめ!
- 3ヶ月契約:1,452円/月→1,331円/月
- 6ヶ月契約:1,452円/月→1,210円/月
- 12ヶ月契約:1,452円/月→941円/月
- 24ヶ月契約:1,452円/月→842円/月
- 36ヶ月契約:1,452円/月→643円/月
- 初期ドメイン(適当でOK )
- サーバー名(そのままでもOK)
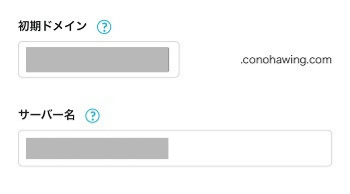
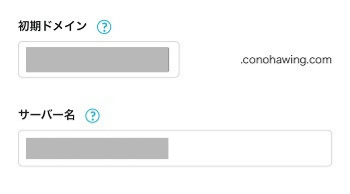



初期ドメインは、ブログのドメインにはならないので適当で大丈夫です。
ステップ①:サーバーを借りるは、これで完了です!
ステップ②:ドメインを決める
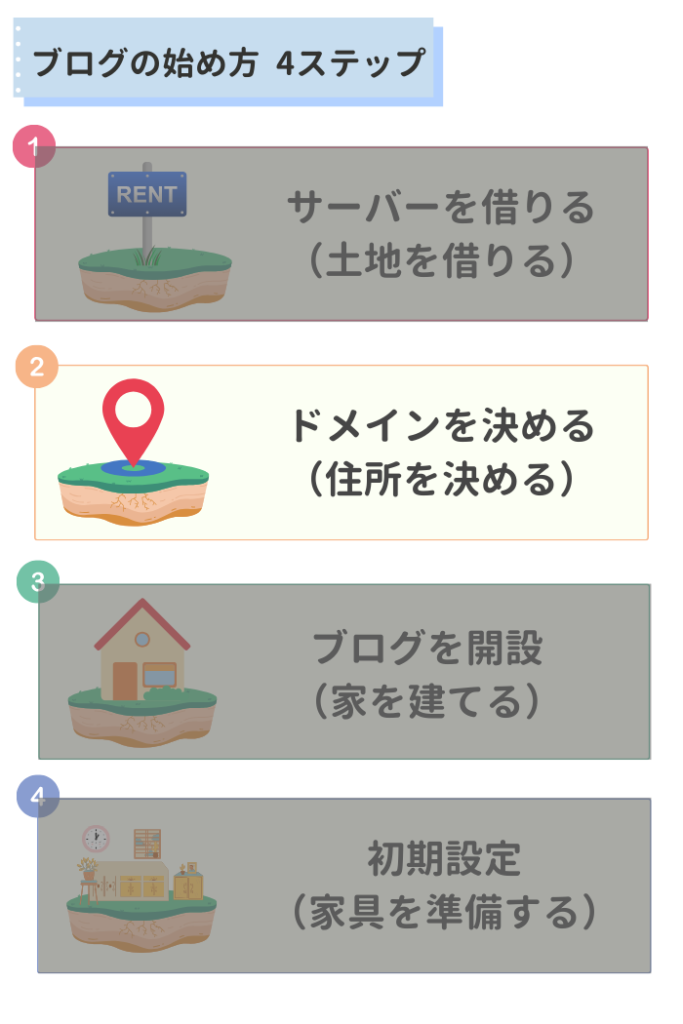
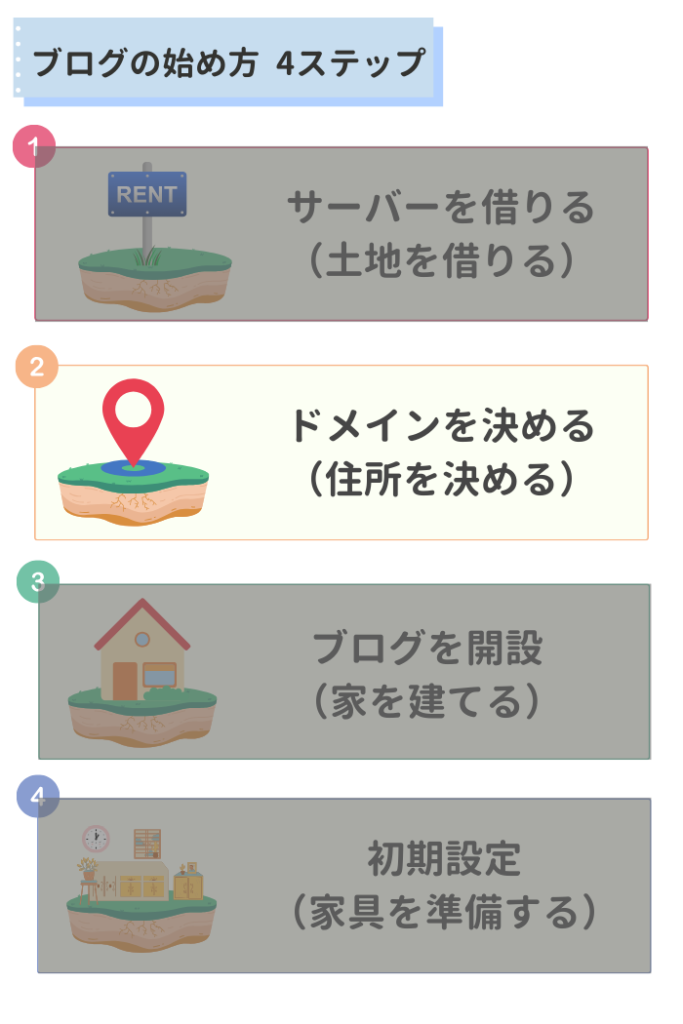
サーバーを借りたら、次はブログのドメイン(住所)を決めましょう!
ドメインは、ブログのURLの一部でこのブログでいうと「yuri--blog.com」この部分です。
初期ドメインとちがって、ブログドメインは1度決めたら変更できません。
それでは、ドメインを取得していきます。
プランを選択して進むと、「WordPressかんたんセットアップ」が表示されるので「利用する」を選択してください。
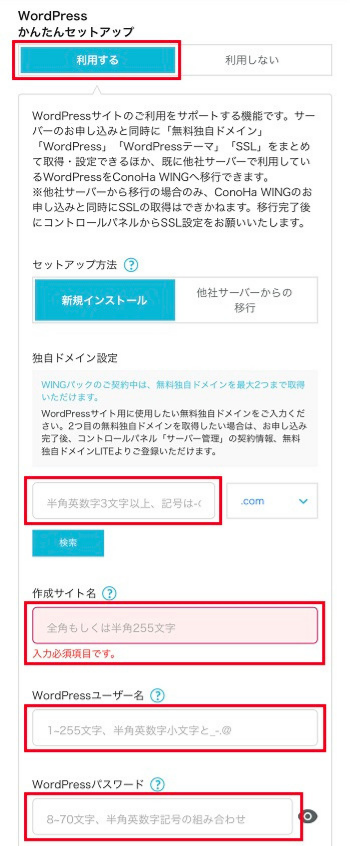
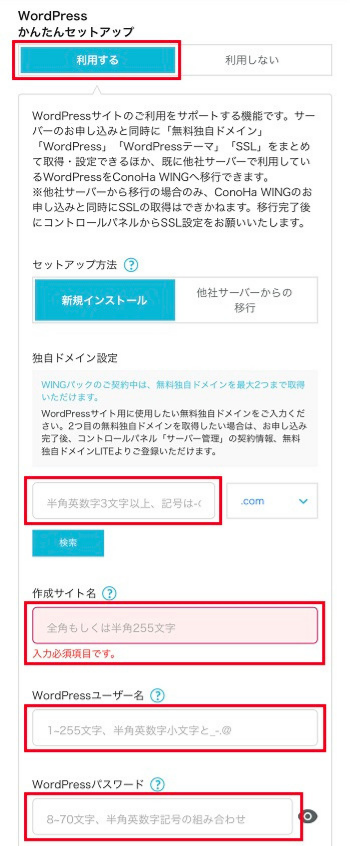
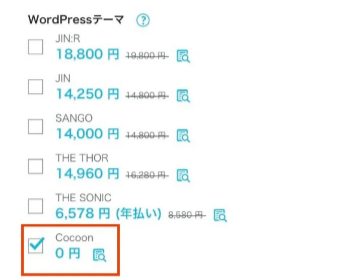
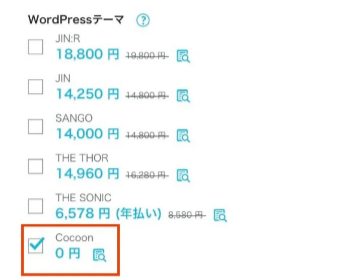
- セットアップ方法:新規インストール
- 独自ドメイン設定:好きな文字列
末尾(.com)などはプルダウン式で選択 - 作成サイト名:ブログの名前
後から変更できるから仮名でOK - WordPressユーザー名:ログイン時に必要
- WordPressパスワード:ログイン時に必要
- WordPressテーマ:ブログのデザイン(テンプレート)
※最初は無料の「Cocoon」でOK
全部入力が終わったら「次」へをクリックしてください。
ここまでで、ステップ②「ドメインを決める」は完了です。



WordPressのパスワードとユーザー名は、ログイン時に必要なのでメモしておいてくださいね!
ステップ③:ブログを開設する
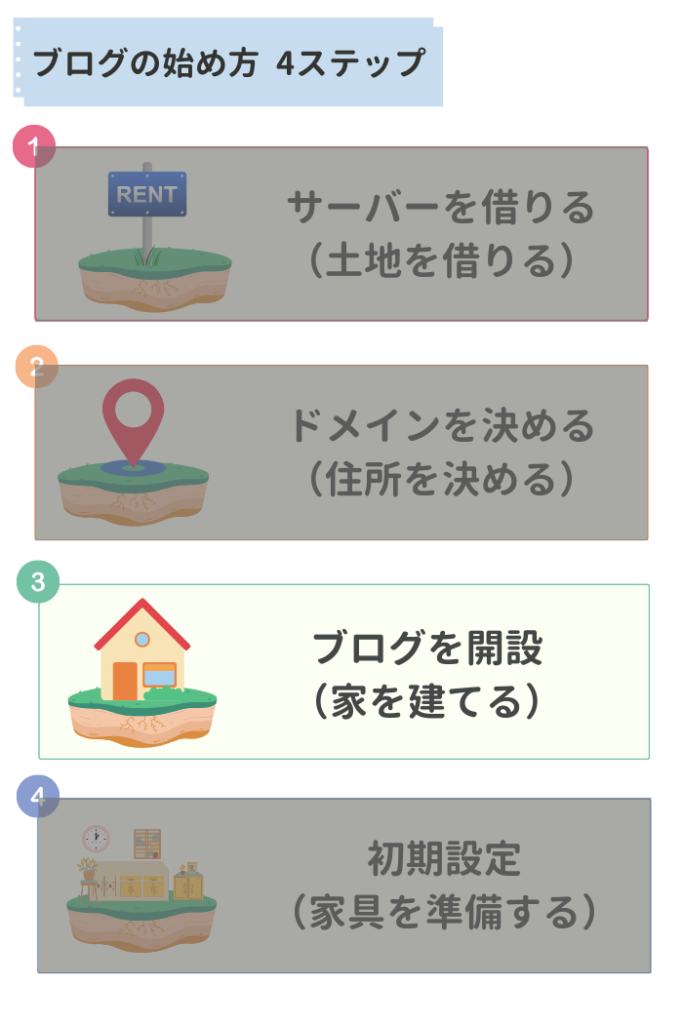
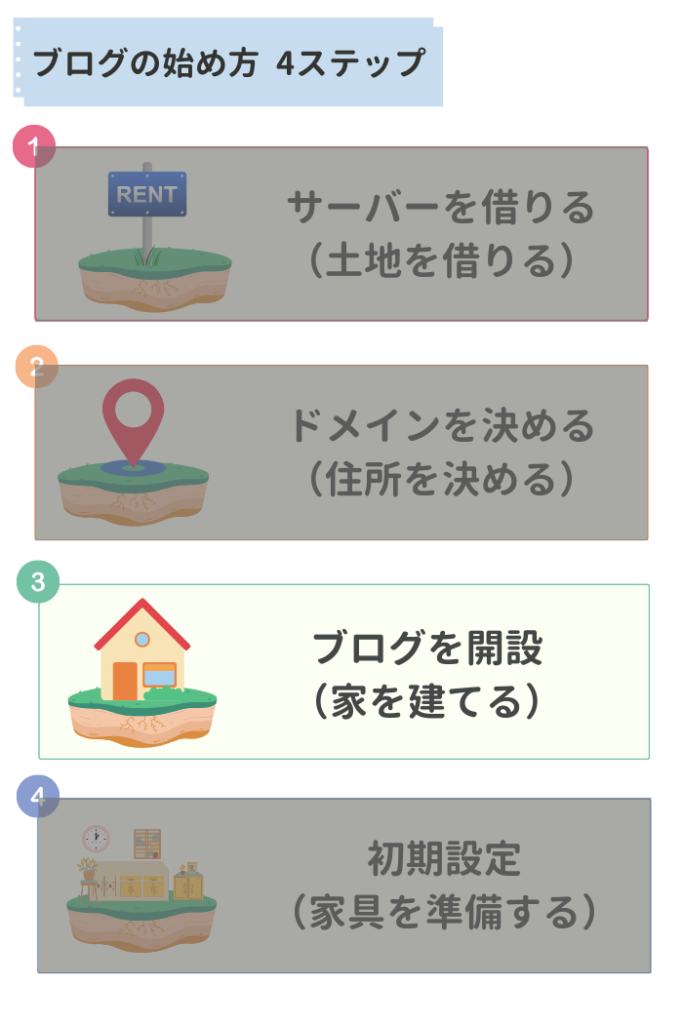
いよいよ、ブログを開設です!
このまま、ConoHa WINGの申し込みを完了していきましょう
ここまで来たらあと少しです。
お客様情報を入力していきましょう!



最初の種別は、個人にしてください。
あとは自分の情報を入力するだけ
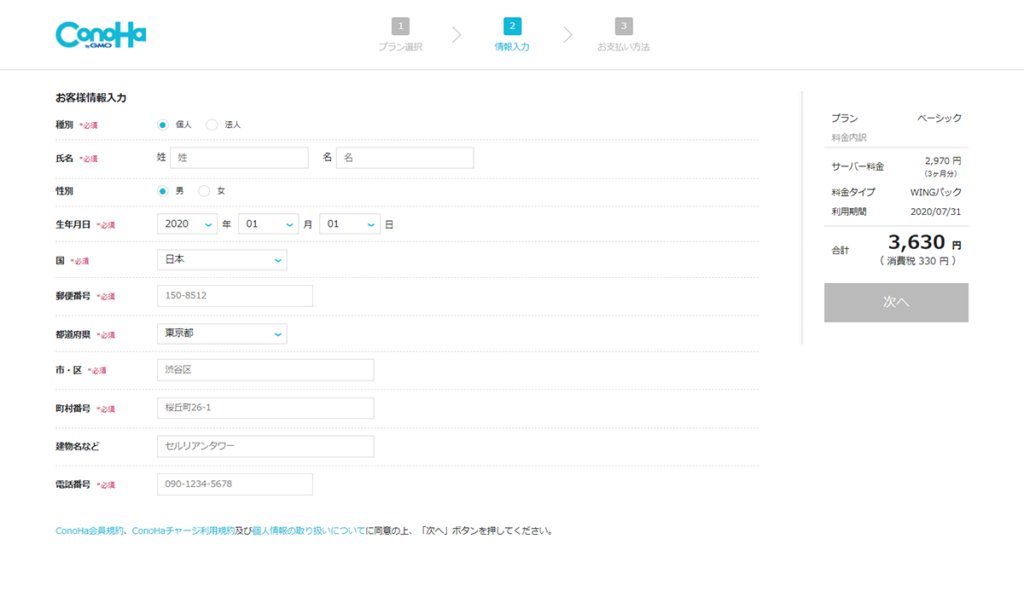
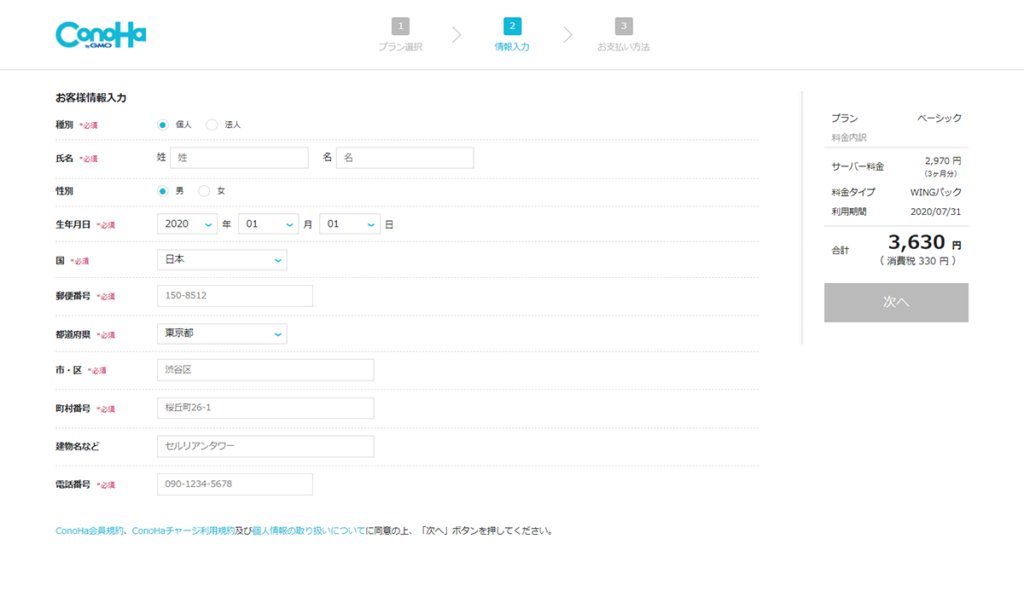
入力ができたら「次へ」をっクリックしてください。
さきほど入力した電話番号で【本人確認】を行います。
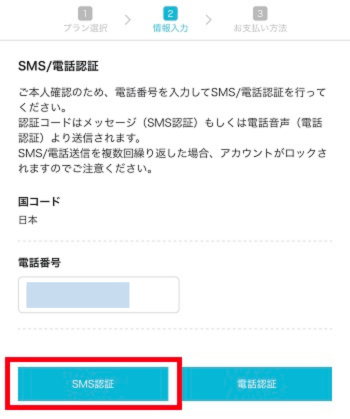
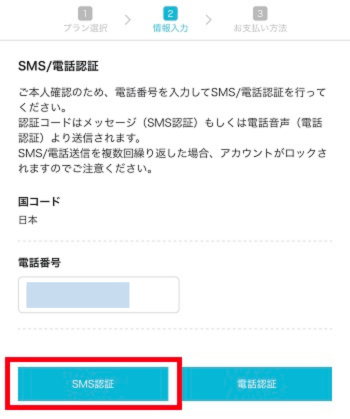
SMS認証で届かない時は、電話認証にしてみてください。
スマホに、4桁の数字が届くのでそれを入力して「送信」をクリック。
次に、お支払い方法を入力していきましょう。
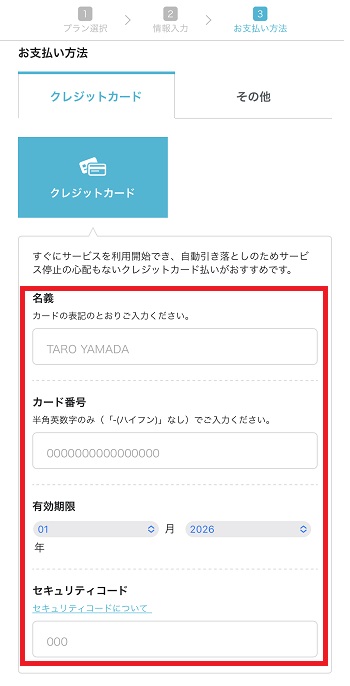
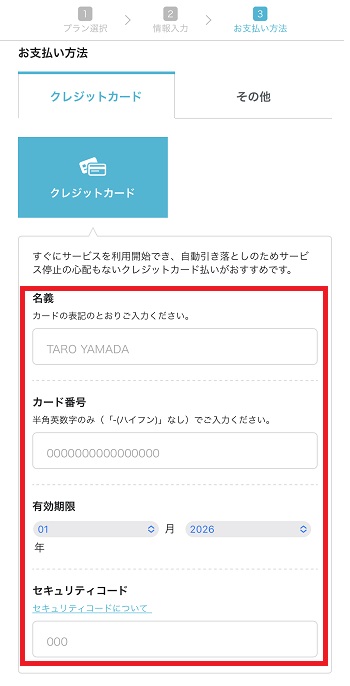
お支払方法は、クレジットカードがおすすめです。
自動で更新されるので、支払いを忘でブログが消えてしまうといった失敗をなくせます。
クレジットカードがない人は、「ConoHaチャージ」という入金サービスが利用できるので安心してください。
「ConoHaチャージ」は、以下の方法でチャージできます。
- コンビニ支払い
- 銀行支払い
- Amazonペイ
入力が完了したら、内容を確認して「お申込み」をクリックしてください。
この画面がでたら、無事お申込み完了です!
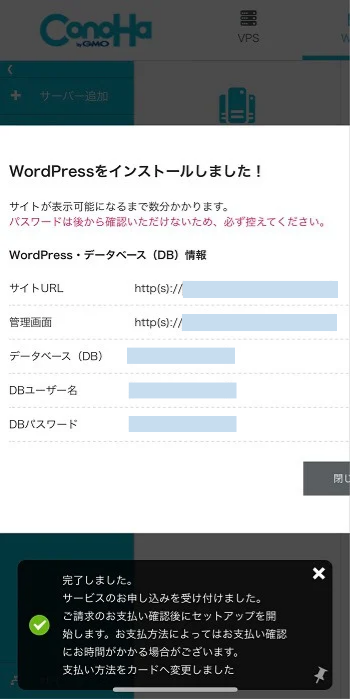
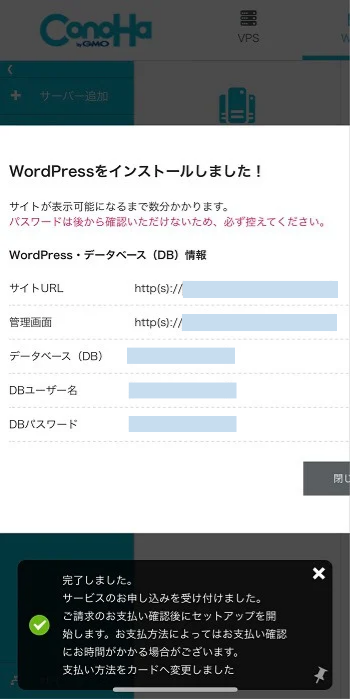
お申し込みが完了して、ブログが開けるようになるまで少し時間がかります。
だいたい1~2時間くらい、長い時は24時間くらいかかるときもあります。
ブログは開設できてるので、ログインできるまで安心して待ちましょう。



ブログ開設完了しました!
お疲れ様です。
数時間経ったら、「https://自分のドメイン名/wp-admin/」でURLにアクセスしてください。
ログイン画面が表示されたら、お申し込みの時に決めたユーザー名とパスワードを入力してログインします。
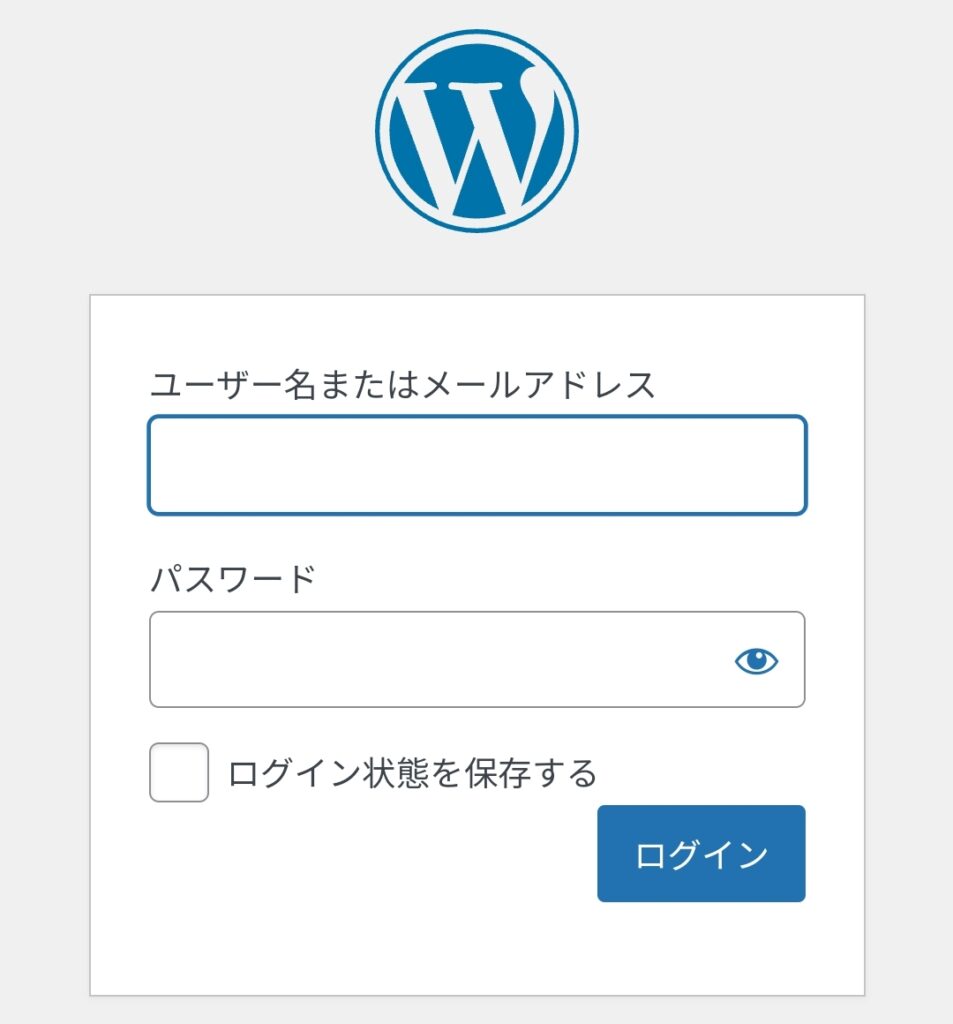
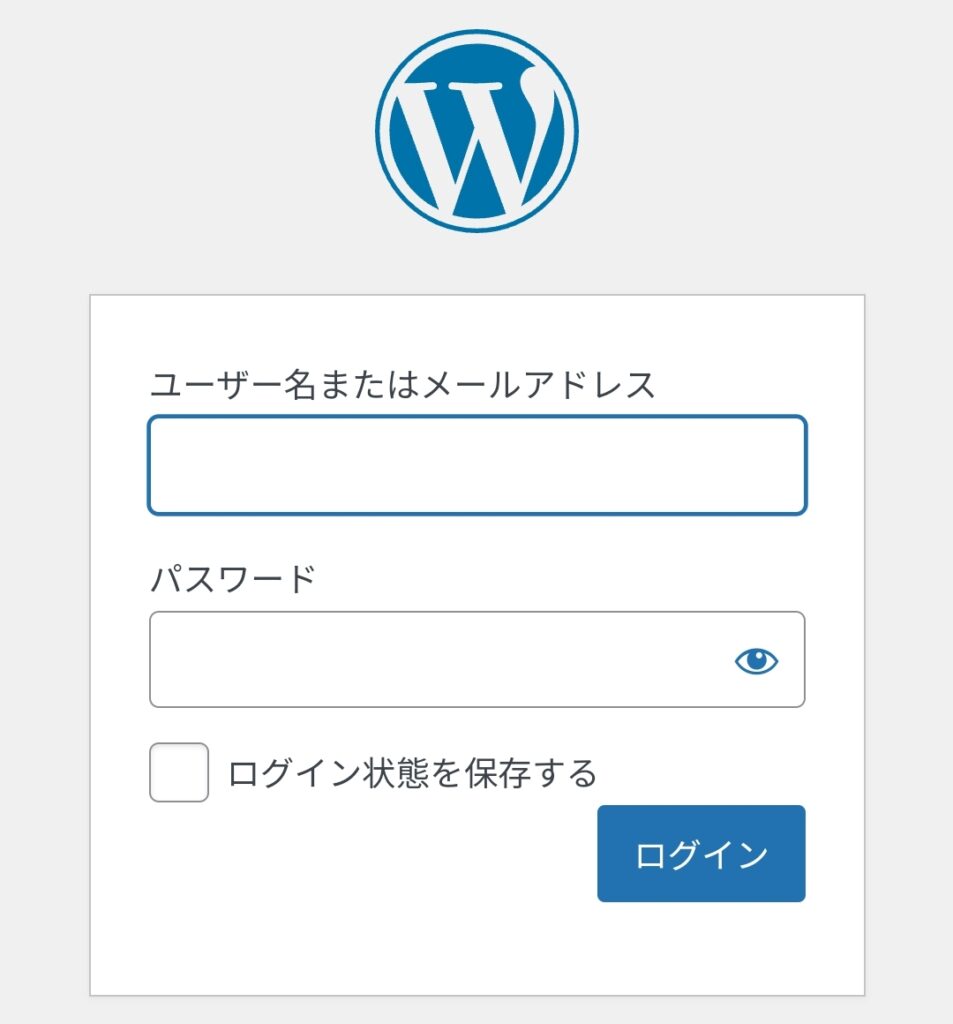



WordPressブログのログインURLはブックマークしておきましょう!
ブックマークを忘れても、ブログURL末尾に「/wp-admin/ 」を付け足せばログイン画面になります。
※「」は不要です
WordPressブログにログインしたら、まっ先にやるのがセキュリティ強化の「SSL有効化」です。
SSL設定はConoHa WINGでできるので、管理画面にログインしてください。
>>ConoHa WING公式にログイン登録時に設定したメールアドレスとパスワードで、ログインしましょう!
- サイドバーの「サイト管理」をクリック
- 「サイト設定」をクリック
- 自分の「WordPress」URLをクリック
- かんたんSSL化
- 「SSL有効化」ボタンをクリック



SSL化は、ブログ開設後すぐは有効かできないことがあります。
その場合、少し時間をおいてから再度チャレンジしてみてください。
画面に成功しましたと表示されたら、SSL化も完了です。
ステップ④:初期設定を行う
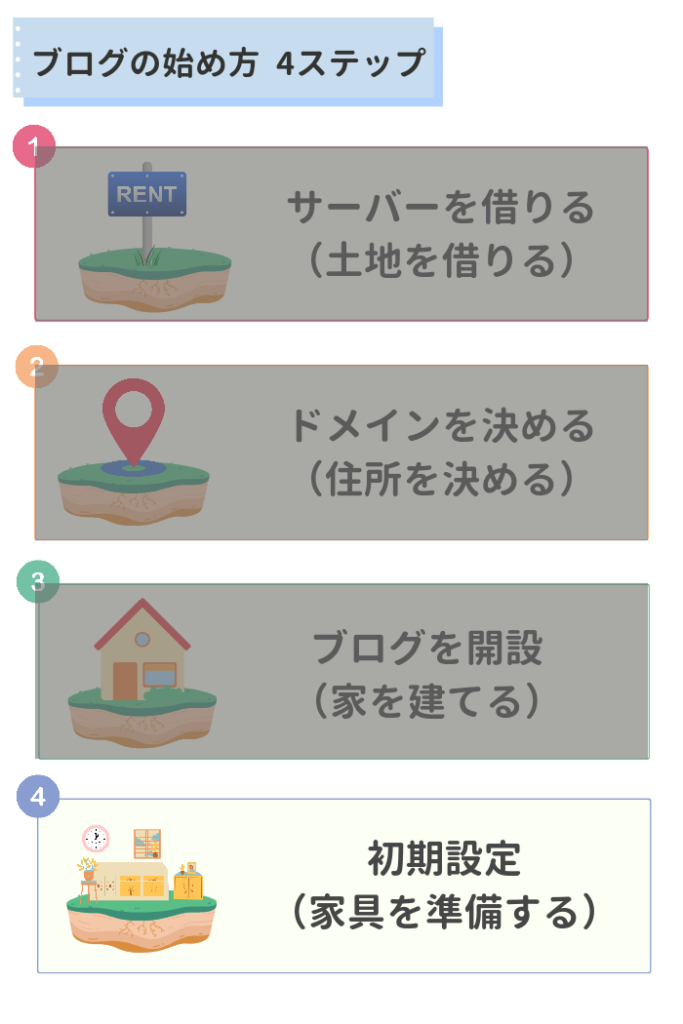
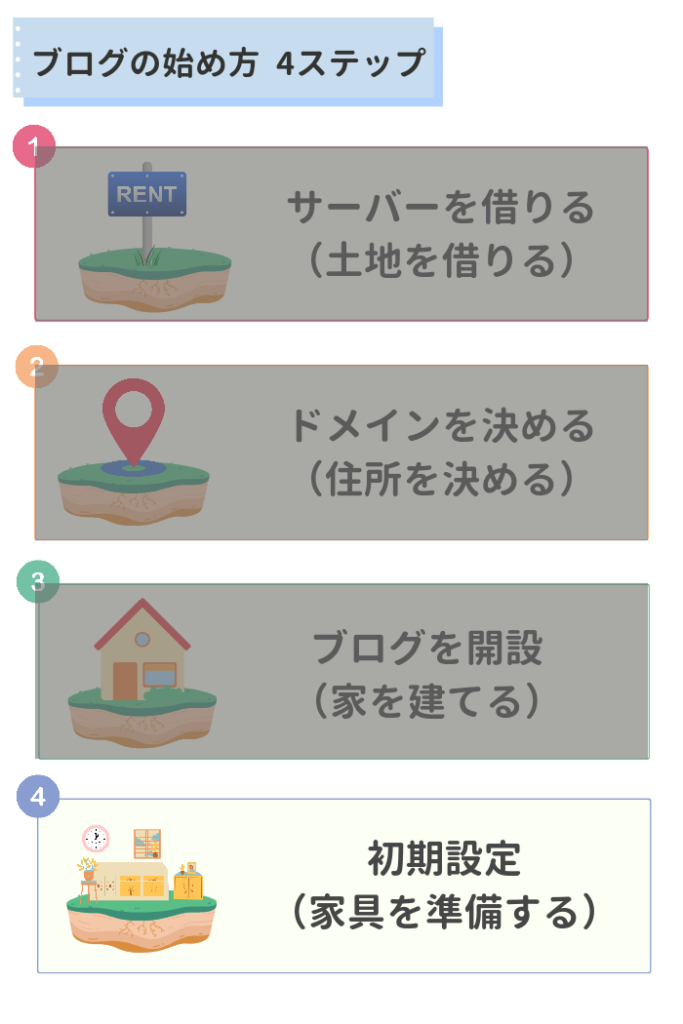
いよいよ最後、ステップ④の初期設定を行っていきましょう!
家に例えるなら、家具を揃えるイメージです。
テーマを設定する
ブログのデザインとなるテーマを導入します。
無料テーマもありますが、ブログで稼いでいきたい人は有料テーマがおすすめ!
- 誰でもプロ級デザインのブログが作れる
- カスタマイズ性が高い
- 機能も豊富で作業の効率化ができる
- SEOに強い



有料テーマは1~2万しますが、サクっとおしゃれに仕上がるし効率も上がるので導入して損はありません!
途中で有料テーマに変えると、デザインが崩れる可能性が高いので導入するなら初めから使うほうがいいですね。
有料テーマで、おすすめなのは当ブログでも使っている「SWELL 」です。
柔らかい雰囲気のおしゃれなデザインで、センス0の私でも簡単にプロ級デザインが作れました!
サポート体制も充実していて、直感的に操作できるので使いやすいです。



無料テーマを使いたい人は、「Coccon」がもっとも人気で機能性も高いです。
ASPに登録する
次は、ASPに登録します。
ASPとは、広告主とブロガーを仲介する会社のこと。



ブログで収益化するなら登録必須です!
ASPに登録することで、いろんな広告が貼れるようになります。
読者が広告を経由して、申し込みなどをすると収益が発生する仕組みです。
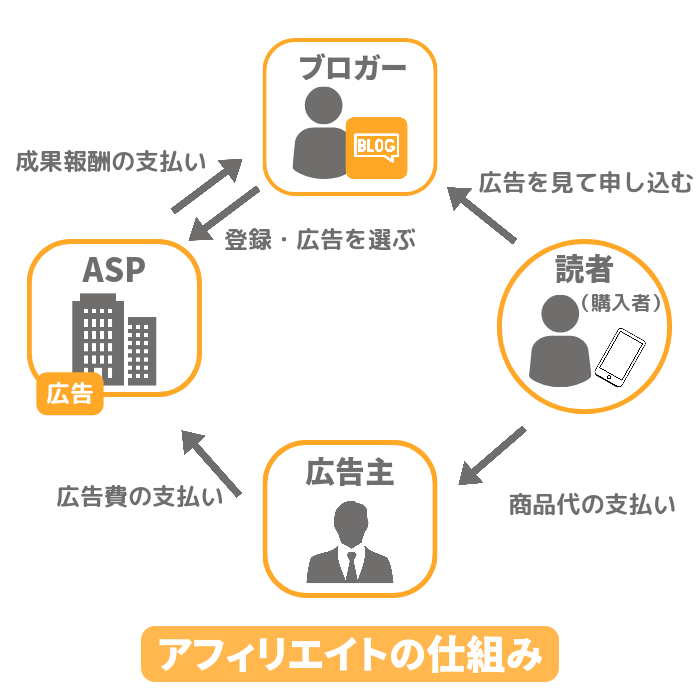
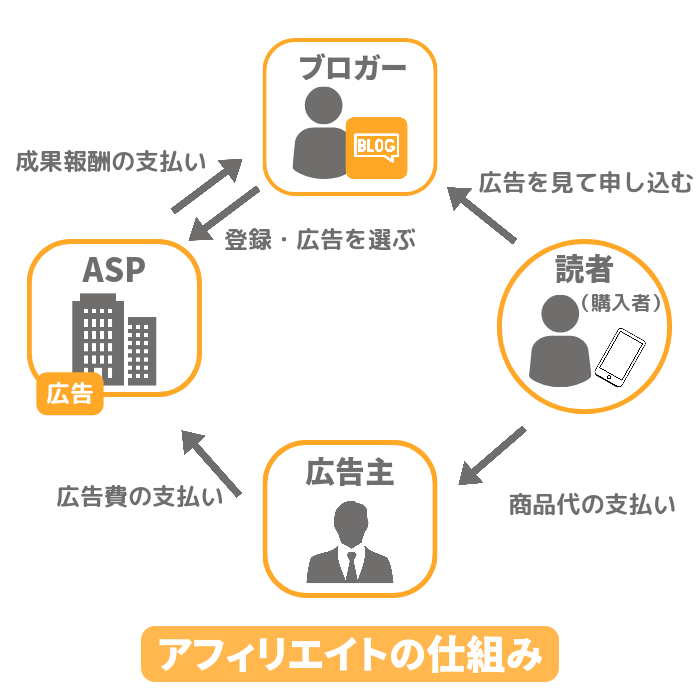
ASPによって、掲載案件や単価も異なります。
そのため、複数のASPに登録しておきましょう。
ブログ初心者におすすめの大手ASPがこちらです。
- A8.net 審査無し
- もしもアフィリエイト
- afb
- バリューコマース
- アクセストレード
どのASPも無料で登録できます。



A8.netは、ブログ審査なし。
国内最多の広告数で最初に登録すべきサイトです。
もしもアフィリエイトも登録審査はないですが、最低5記事ないと登録後に審査落ちします。
他のASPもブログ審査があるため、記事を書いてから登録してくださいね。
A8.net はもう登録しておきましょう!
パーマリンクを設定する
続いて、パーマリンクの設定です。
ブログURLの末尾○○○に、好きな文字列を入れられるようになります。
WordPressの管理画面から設定→パーマリンクへ進んでください。
「投稿名」にチェックを入れたら、ページ下部の保存。
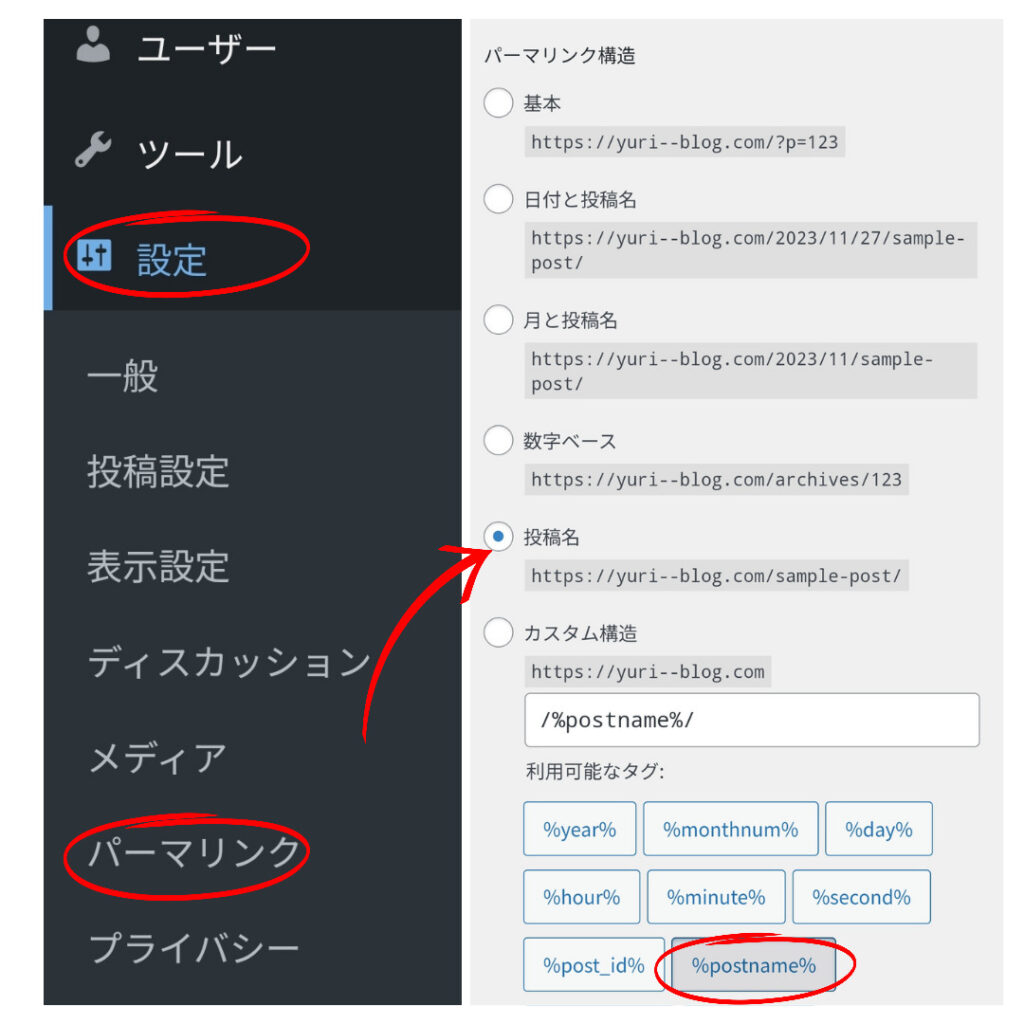
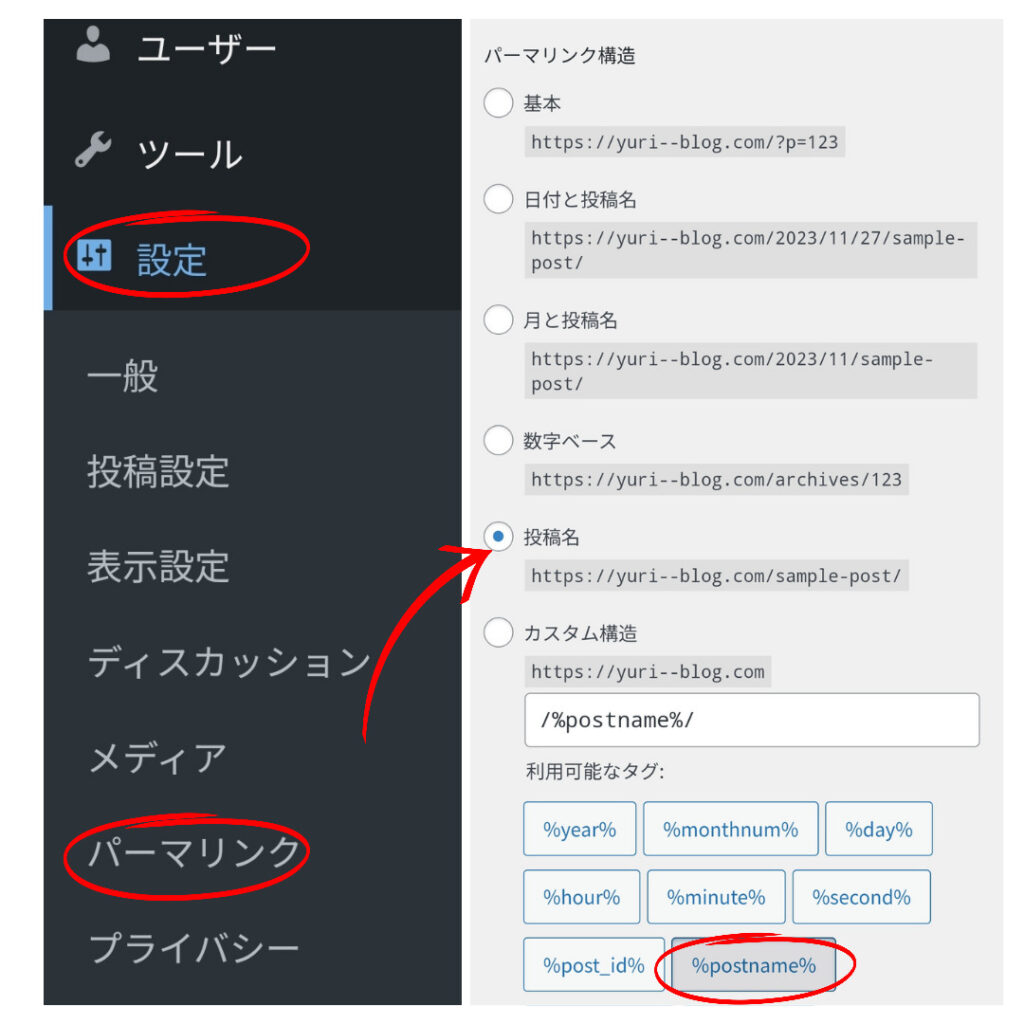
記事を投稿するときは、記事の関連するキーワードを英単語にしていれます。
平仮名は文字化けするのでNG。
日本語だと文字化けしたり、SEO的にも良くないので記事を上げる際は必ず変更するようにしてください。
これは記事を書いた時に設定するのですが、ここでも説明しておきますね。
記事を書いたら、投稿前に記事作成画面で設定します。
スマホの場合、ここにあります↓
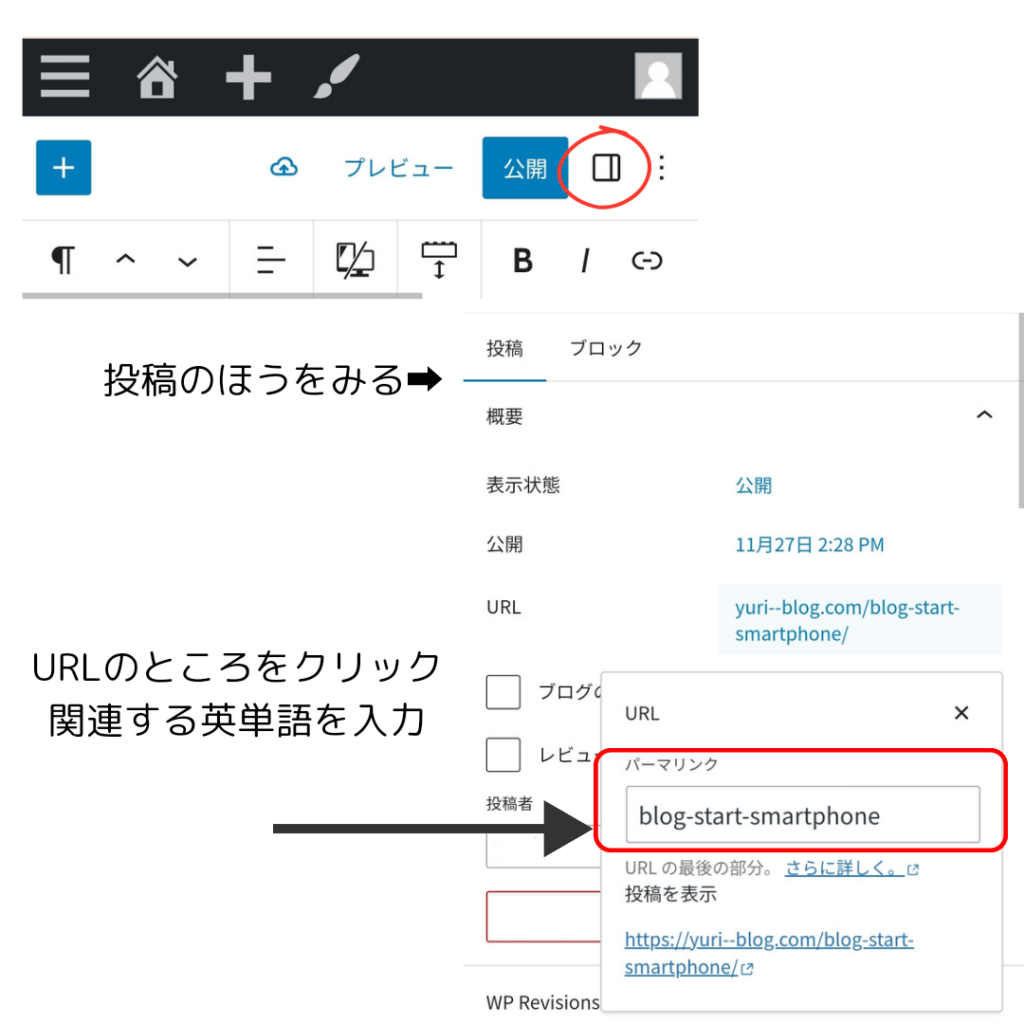
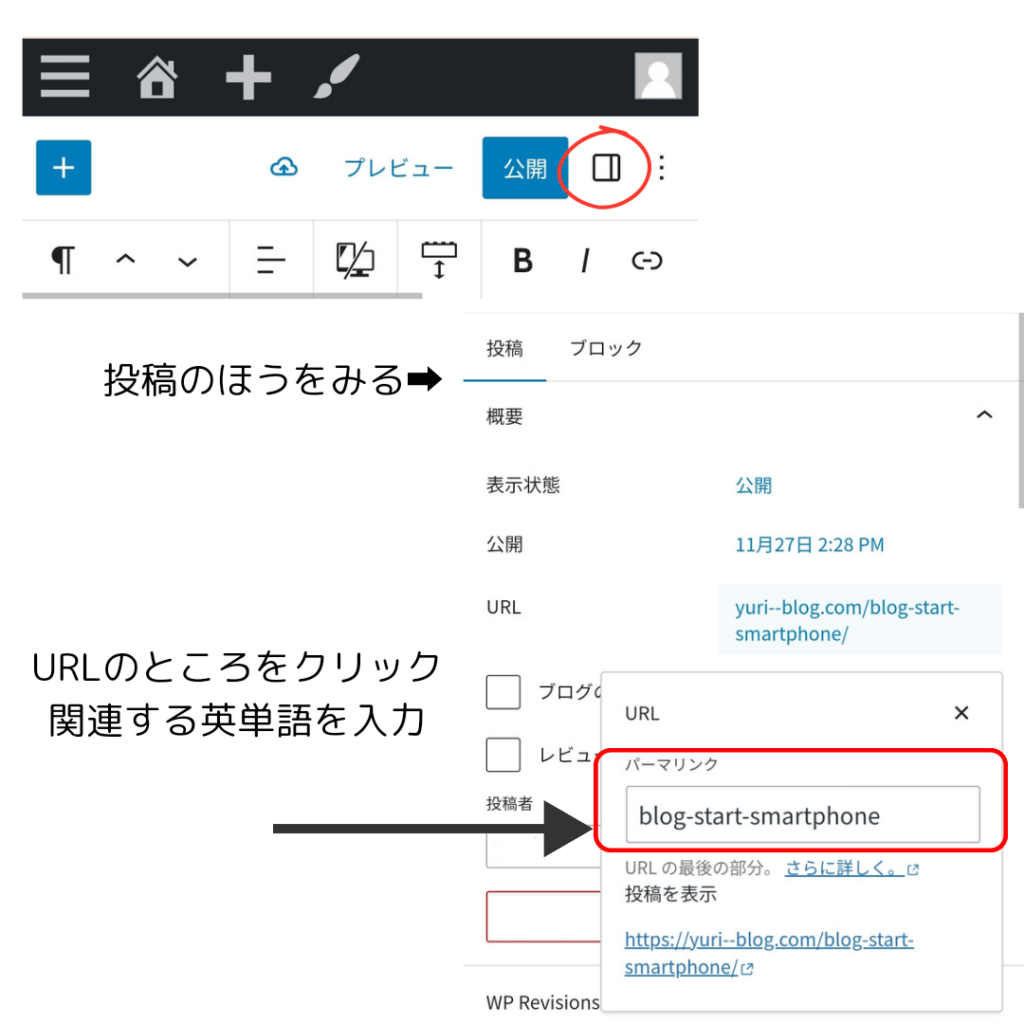
プラグインを導入する
次は、プラグインを導入していきます。
プラグインとは、ワードプレスの機能を追加して便利にするツールのこと
問い合わせフォームや、セキュリティ対策、画像を圧縮するツールなどいろんなものがあります。
左サイドバーにある「プラグイン」をクリックすると、項目がでてきます。
「新規プラグインを追加」に進んでください。
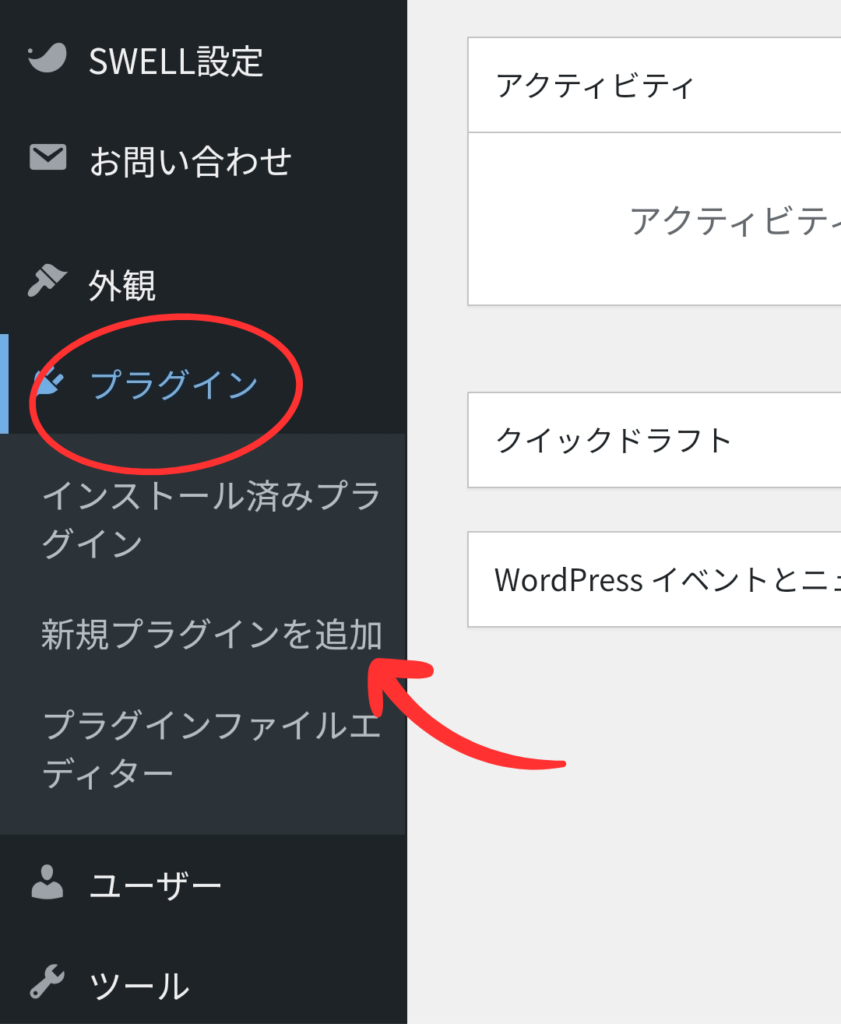
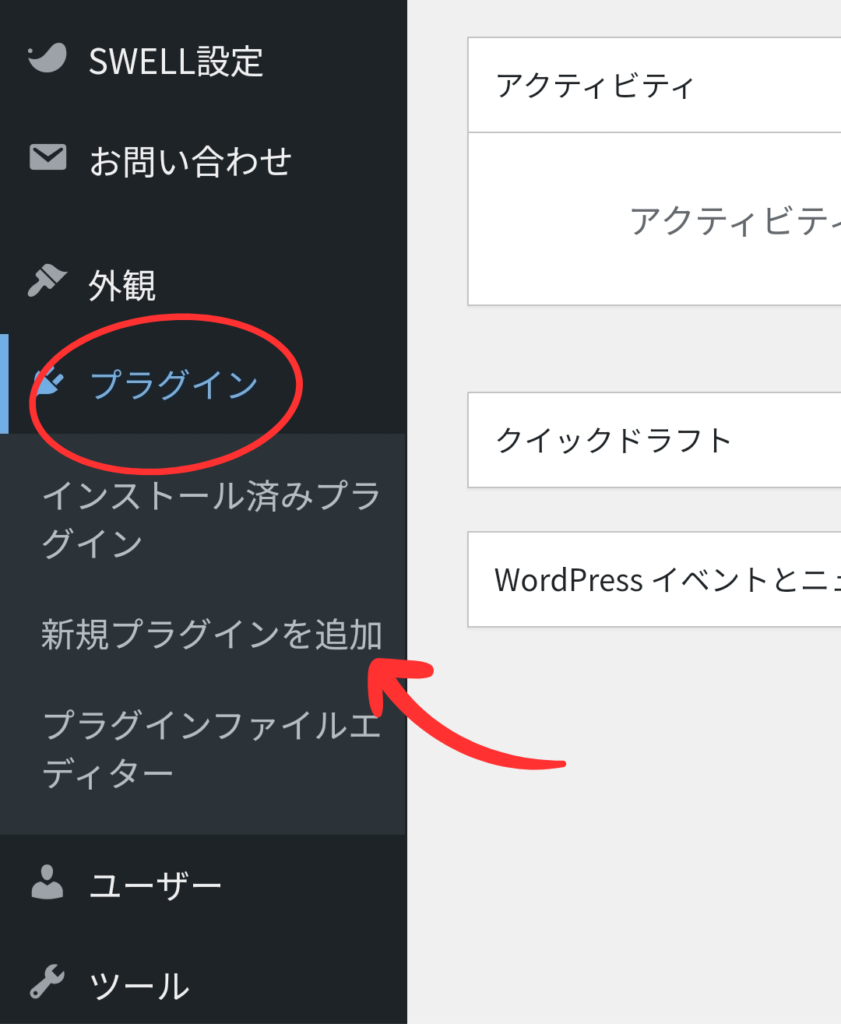
検索窓があるので、そこにプラグイン名をコピペして貼り付けたら検索。
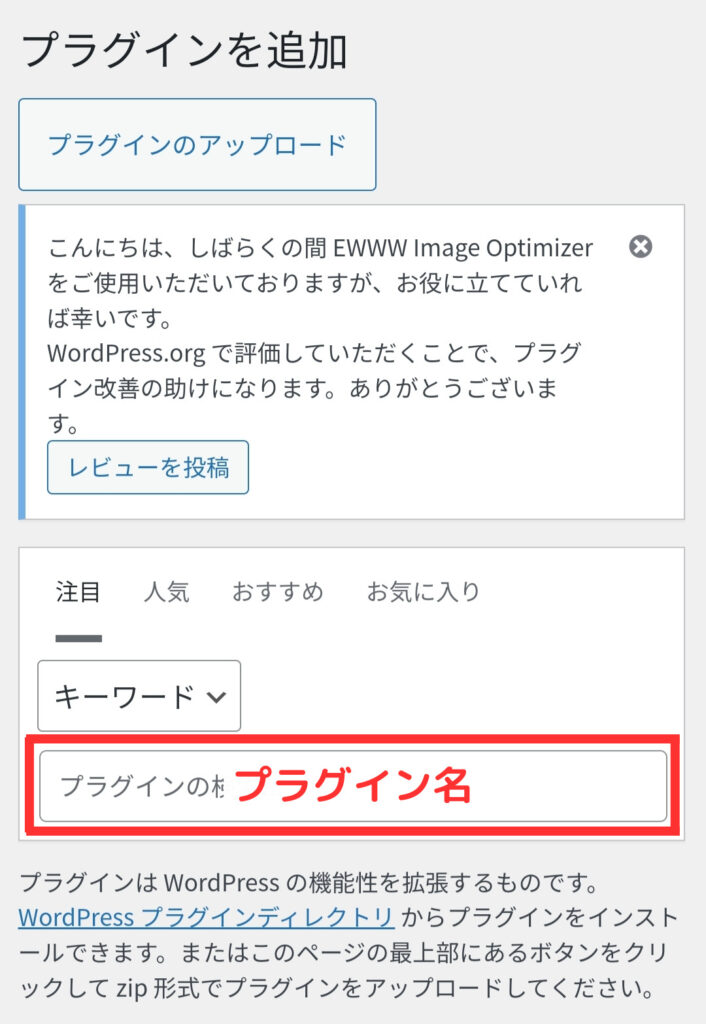
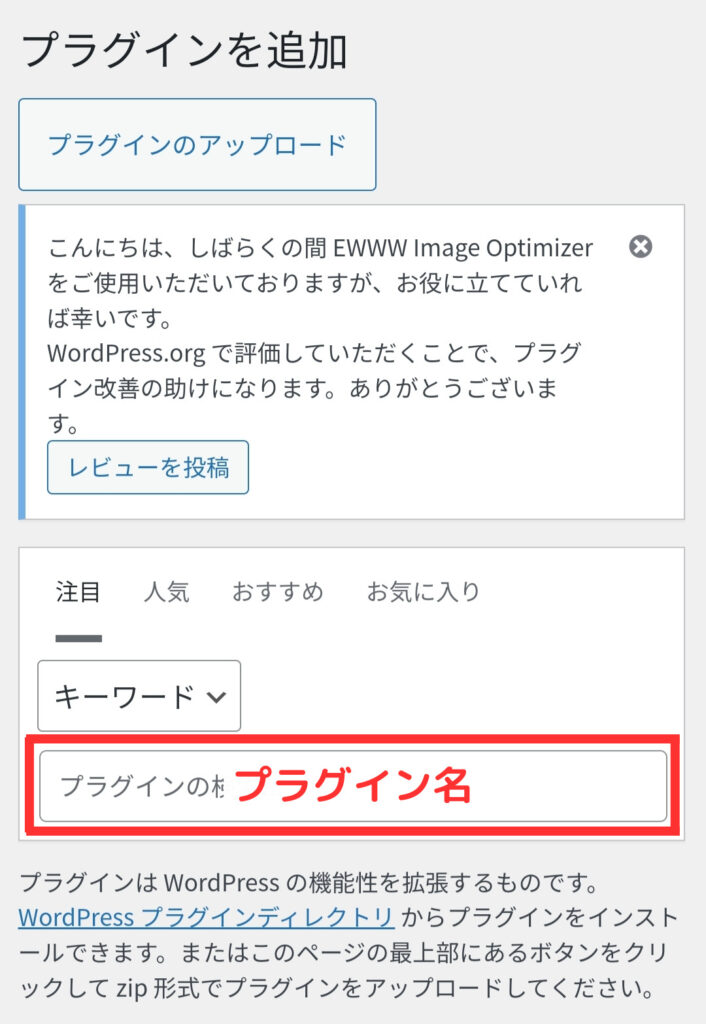
「今すぐインストール」をクリックして、インストール完了したら「有効化」ボタンを押します。



検索で似たような名前のプラグインざ出てくることがあるので、インストール前に確認してくださいね!
まとめ:今すぐブログを始めて収益化しよう
今回は、スマホでのブログの始め方をご紹介しました。
初期費用はかかりますが、月たった1000円ほど。
収益化するならWordPressブログを使いましょう!



たったの1000円で始められるなんて、迷う必要ないです!
今ならキャンペーン中でお得に始めるチャンス。
最短10分で作れるので、このままブログ始めましょう!
ConoHa WING(コノハウィング)
今なら『最大53%OFF』キャンペーン中!
月643円~で始められます!
キャンペーン期間:12/20(木) 16時まで
とはいっても、9割の人は行動しません。
行動を起こして、今の状況が変えられるかはあなた次第。
この機会にブログを始めて、現状を変えていきましょう!