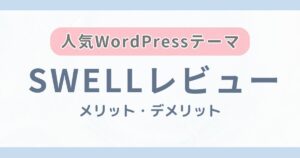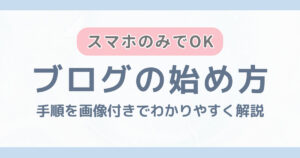ブログで稼いでみたい!
でも、始めるの大変そうでできるのか不安...



ブログを始めるのって難しそうですよね
でも、簡単なので安心してくださいね!
今回は、ブログの始め方をわかりやすく解説していきます。
知識ゼロの初心者さんでも、最短10分でブログが開設できますよ!
- 最短10分!WordPressブログの始め方
- ブログで稼ぐために開設後すぐやる初期設定
このブログを見ながらやれば簡単なので、一緒にブログを始めてみましょう!
今なら、この記事からの申し込みで最大53%OFFの割引きになります。
\ 最大53%OFFキャンペーン中! /
初心者でもたった10分でブログ開設!



スマホのみでブログを始めたい方は、こちらをチェック!
【スマホ版】10分でできる!WordPressブログの始め方4ステップ
ブログの始め方は4ステップ
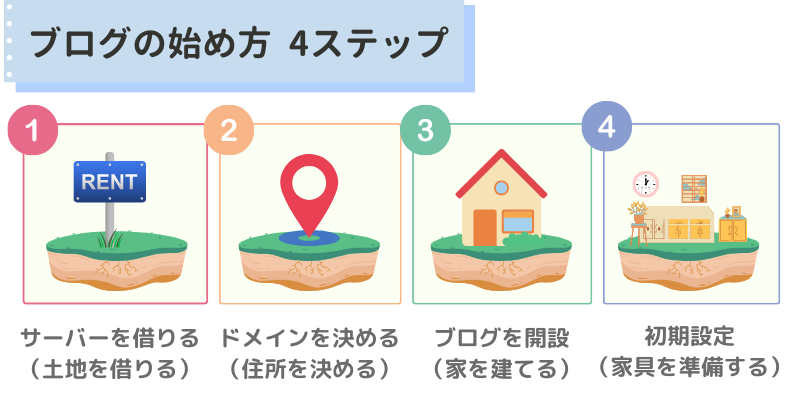
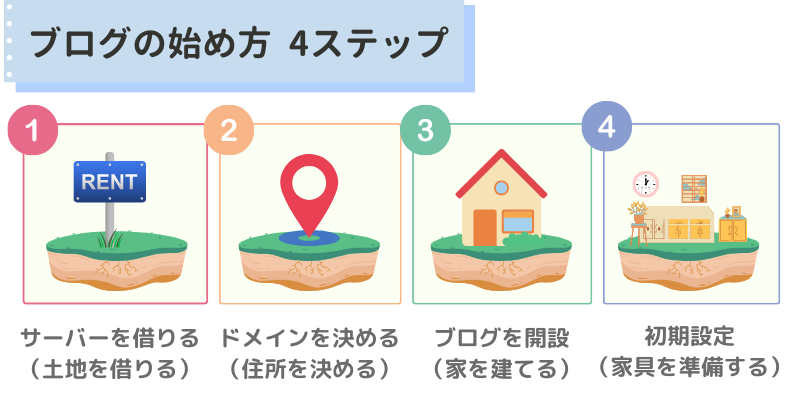
ブログの始め方は、大きくわけて4ステップで完了します。
インターネット上に家を建てるイメージです。
- サーバーを借りる:土地を借りる
- ドメインを決める:住所を決める
- ブログを開設する:ワードプレスという家を建てる
- 初期期設定する:家具の準備をする



少し難しそうにみえますが
【ステップ3】まで最短10分で終わりますよ♪
さきに、今回ブログ開設につかう「WordPress」について簡単に説明しますね!
ブログを作成するのに使うサービス。
無料ブログと違って、サーバー代などが必要ですがその分メリットが大きいです。
- 広告が自由に貼れる
- カスタマイズ性が高く自分好みに作れる
- ブログを削除されるリスクがない
無料ブログは、広告の制限が多くカスタマイズの自由度が低い..。
一番大きなデメリットが、運営にブログを消されるリスクがあるということ。
稼ぎたいならWordPressブログ一択です!



さっそくブログの始め方の手順をみていきましょう!
STEP 1:サーバーを借りる
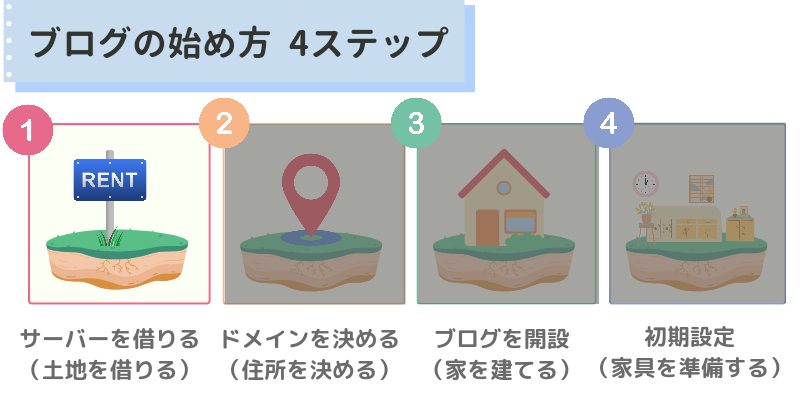
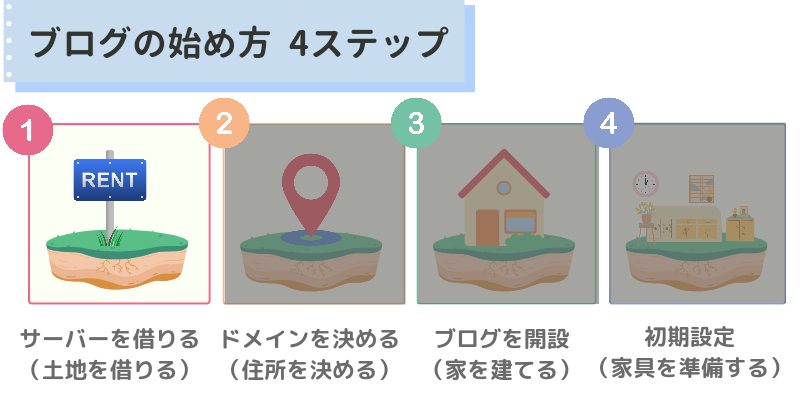
まずは、ブログつくるためにサーバー(=土地)を借りましょう。
レンタルサーバーは、ブログの情報などを保管する場所です。
いろんなレンタルサーバーがありますが、「ConoHa WING(コノハウィング)」がおすすめ。
- 表示スピードが速い
- 管理画面が使いやすい
- 初期費用0円/月額料金も安い
エックスサーバーも人気ですが、初心者さんなら簡単かつコスパ抜群の「ConoHa WING(コノハウィング)」をおすすめします。
では、ConoHa WINGでブログを始める手順を見ていきましょう。
さっそく「ConoHa WING 公式サイト」にアクセスしてアカウントを登録していきましょう。
\ 最大53%OFFキャンペーン中 /
公式サイトのページが表示されたら、「今すぐアカウント登録」を押してください。
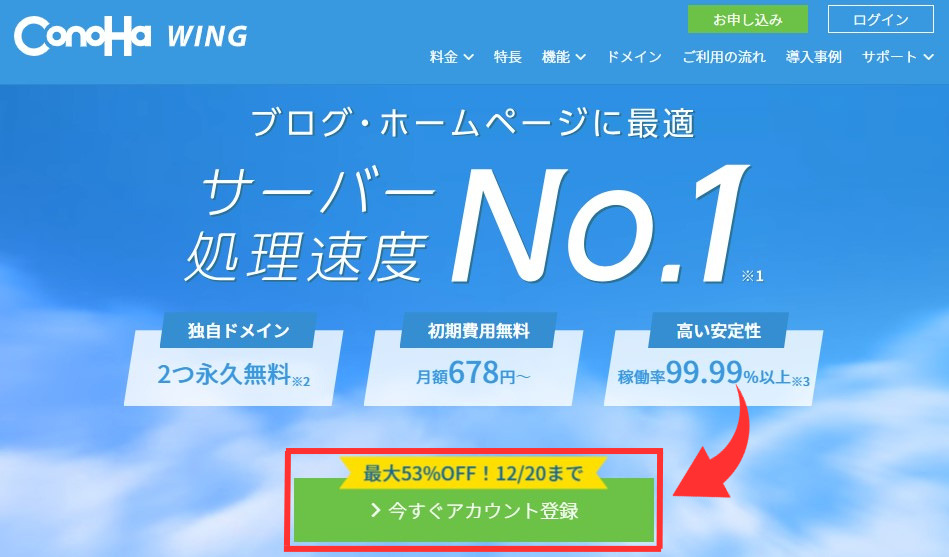
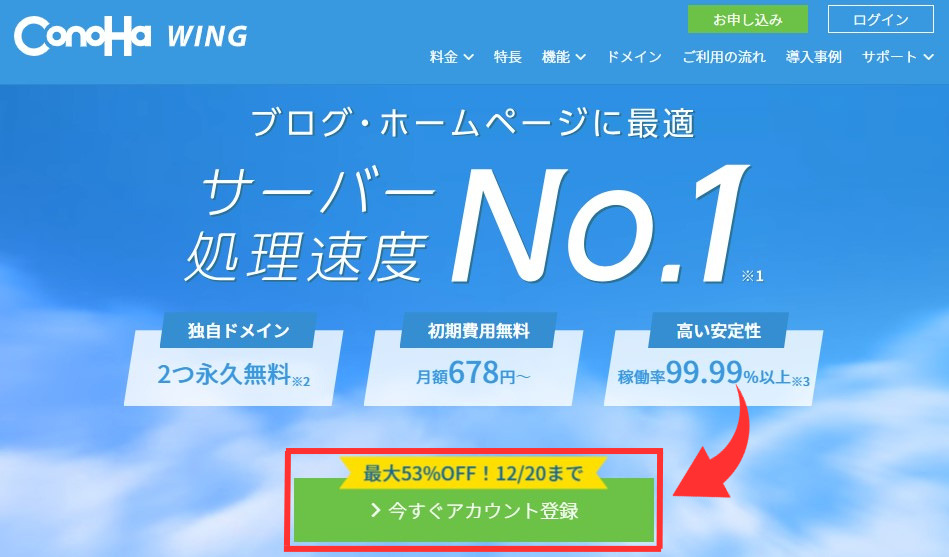
- メールアドレス入力(確認用と2回)
- パスワードを入力
- 「今すぐアカウント登録」をクリック
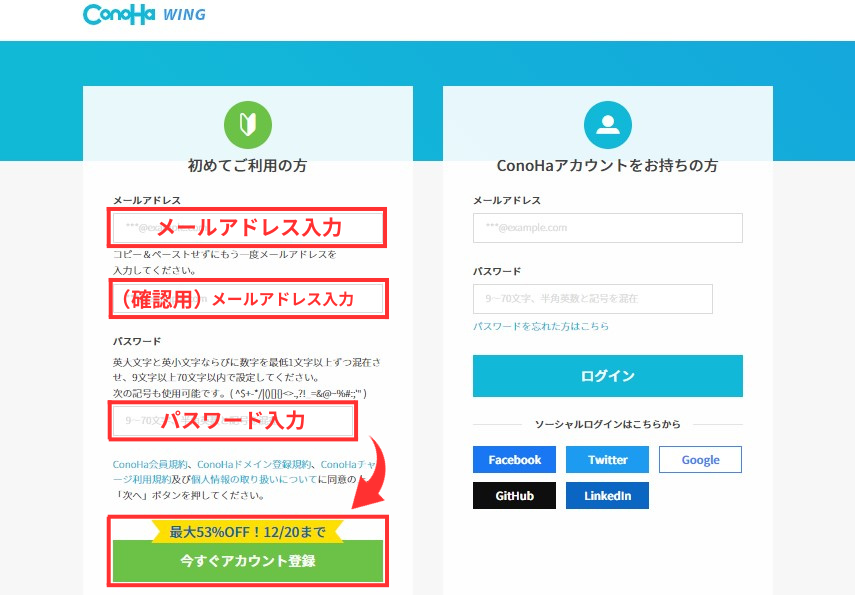
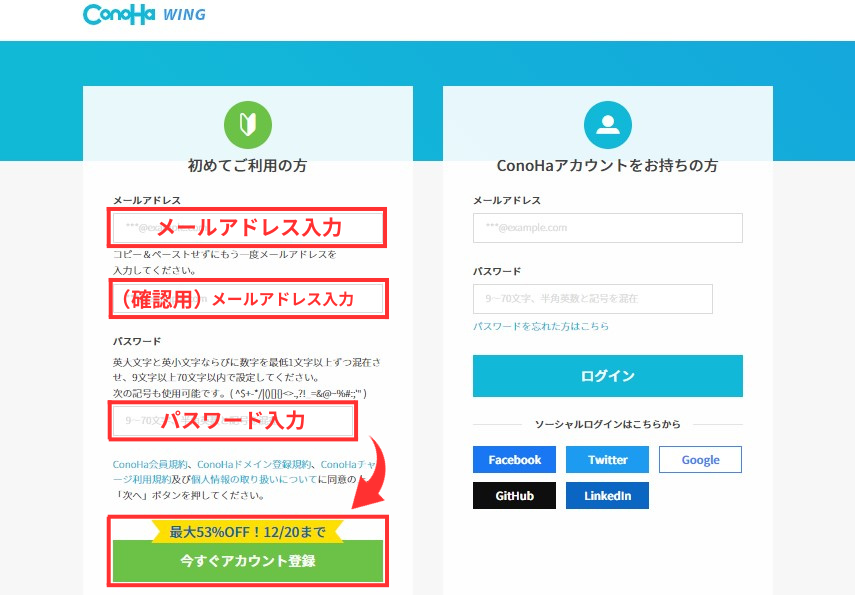



これで、サーバーの登録は完了です!
続いてプランを選びましょう
「今すぐアカウント登録」をクリックすると、この画面がでてきます。
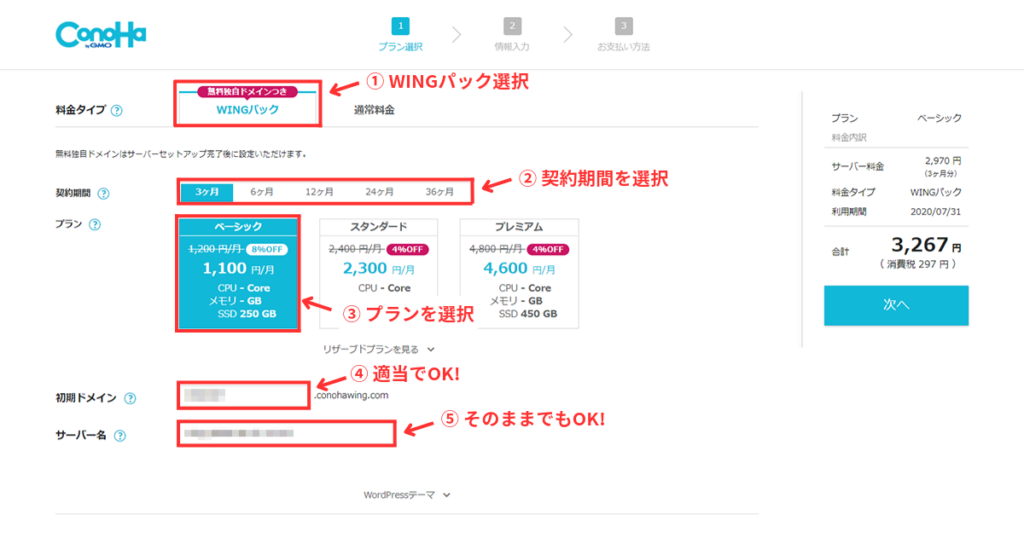
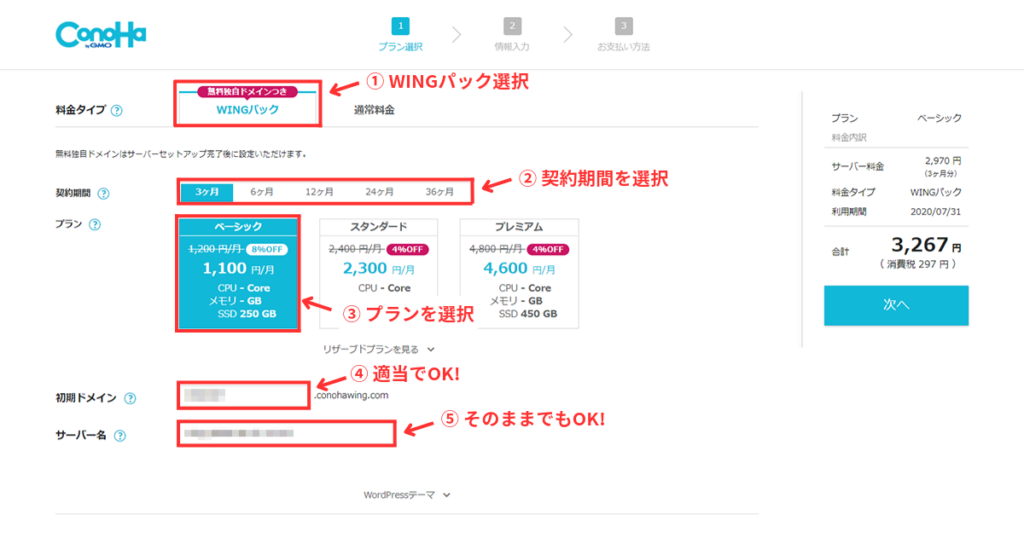
料金タイプ・契約期間・プランの設定は、このようにします。
① 料金タイプ:「WINGパック」を選択
もともと「WINGパック」になっているので、そのままでOK!
② 契約期間:12ヶ月がおすすめ
契約期間が長いほどお得になるほどお得になっています。
とりあえず、お試ししてみたいという人は3ヶ月から選択可能です。
③ プラン:「ベーシック」を選択
個人ブログならベーシックで充分
④初期ドメイン:適当でOK
ブログのドメインではないので適当でOK!
⑤サーバー名:そのままでOK



私は、WINGパック・12ヶ月・ベーシックにしています
今ならお得!
通常は月額1,452円/月のところ
『最大53%OFF 678円~』
期間:12/20(水) 16時まで
>>簡単10分!ConoHa WINGでお得にブログを始める
ここまでで、STEP1の「サーバーを借りる」は完了です!
STEP 2:ドメインを決める
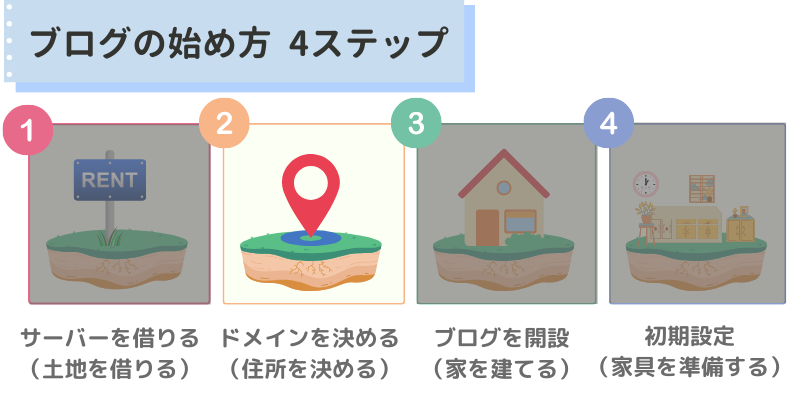
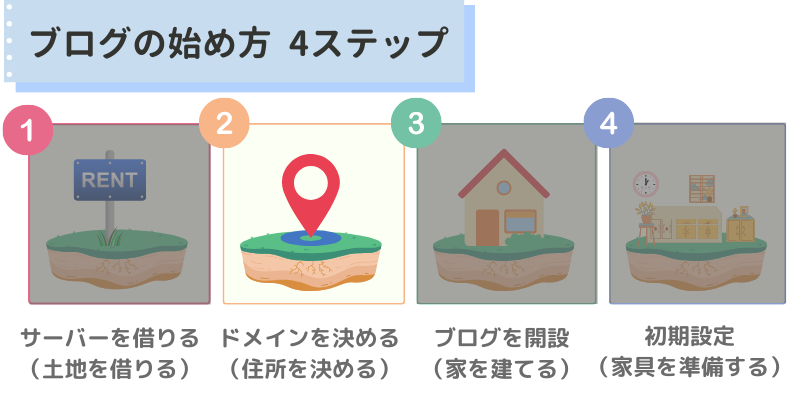
次に、ブログのドメイン(=住所)を決めましょう。
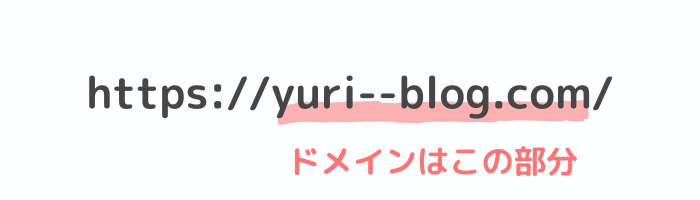
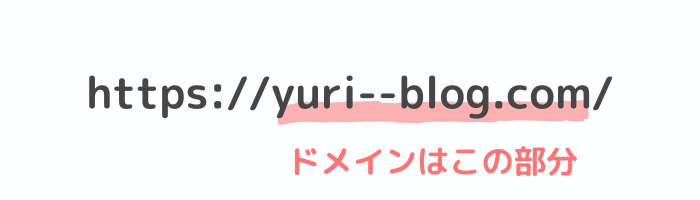



ブログのドメインは、後から変更はできません
シンプルで覚えやすいドメインがおすすめ!
では、ドメインを取得していきましょう。
プランを選択して進むと、「WordPressかんたんセットアップ」が表示されるので「利用する」を選択してください。



本来、初心者にはややこしい手順なのですがConoHa WINGの「WordPressかんたんセットアップ」が簡単に済ませてくれます♪
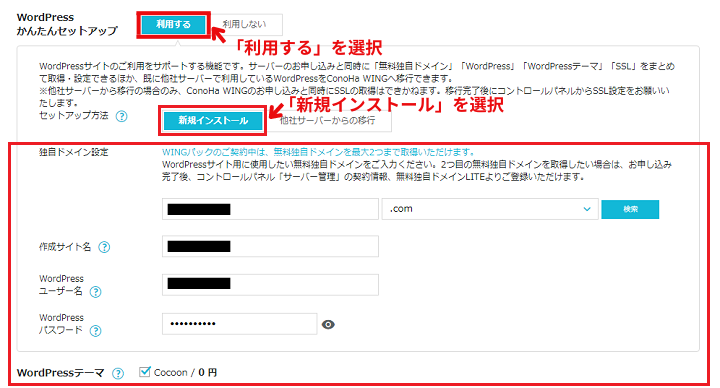
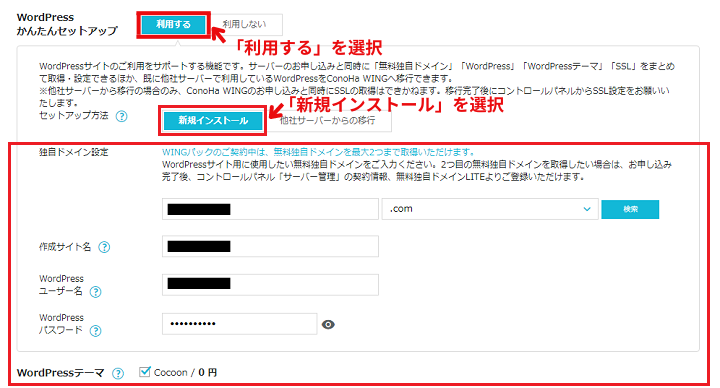
- セットアップ方法:新規インストール
- 独自ドメイン設定:好きな文字列
末尾(.com/.netなど)は選択タブで選ぶ - 作成サイト名:ブログの名前
後から変更できるから適当でもOK - WordPressユーザー名:ログイン時に必要
※忘れないようにメモしましょう - WordPressパスワード:ログイン時に必要
※忘れないようにメモしましょう - WordPressテーマ:ブログのデザイン(テンプレート)
※最初は無料の「Cocoon」でOK
使いたいテーマがあったらチェックしてくださいね
すべての情報が入力できたら「次へ」を押しましょう。



ブログのURLが決まりました!
これで「STEP 2:ドメインを決める」も完了です
STEP 3:ブログを開設する
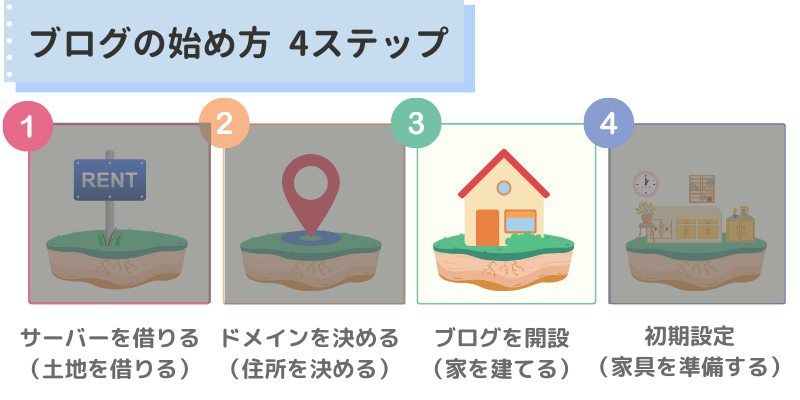
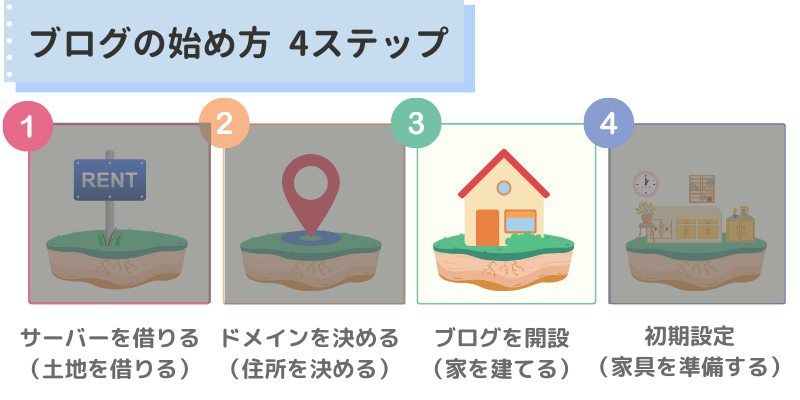
STEP3の「ブログを開設する」まできました!
このまま「ConoHa WING」お申込みを進めていくだけで、ブログ開設ができますよ。
あと少しで、ブログの開設が完了します。
お客様情報を入力していきましょう。
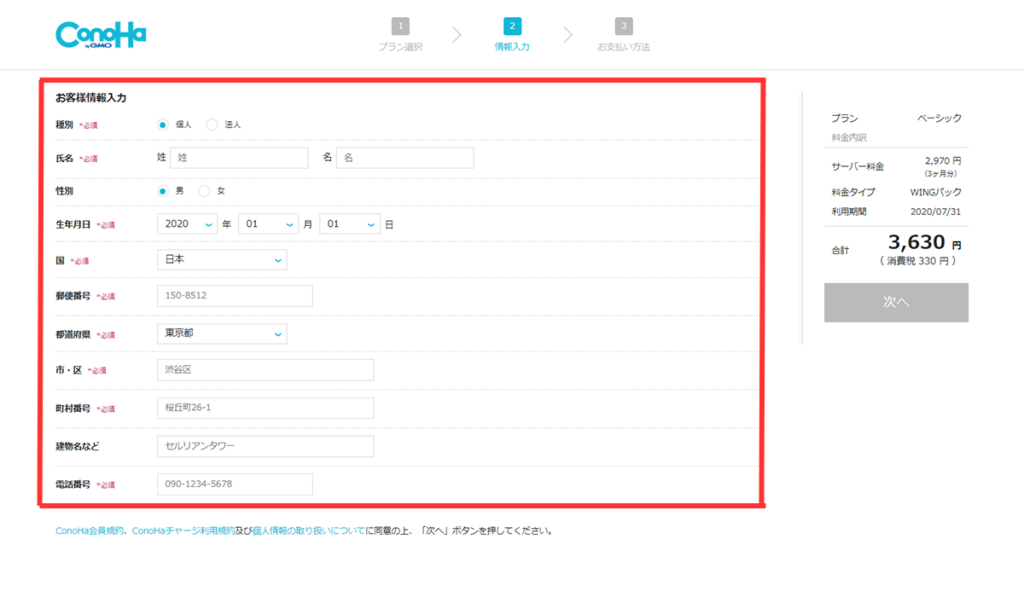
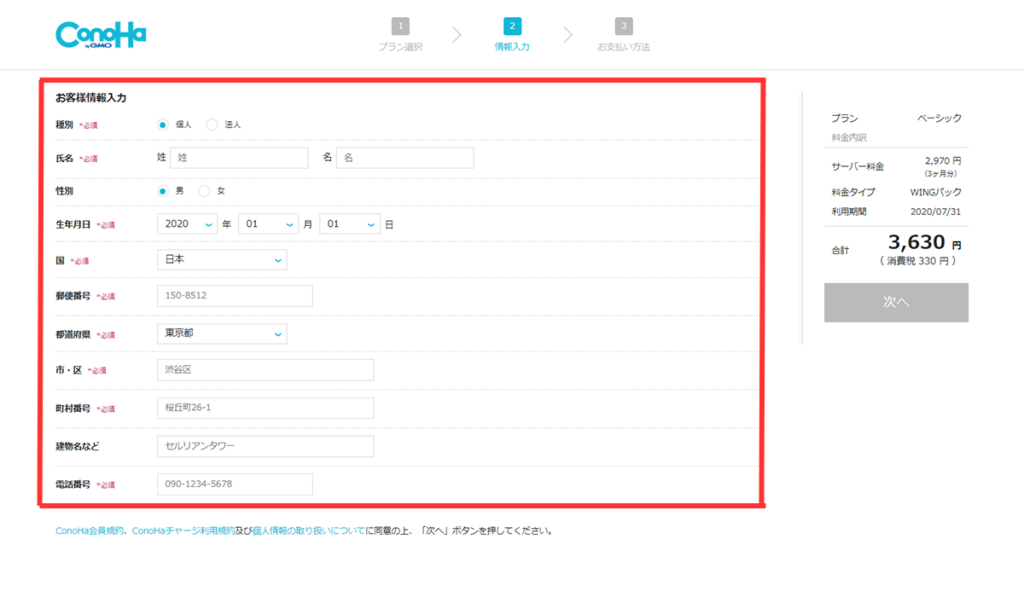
全て入力できたら「次へ」をクリックしてください。
お客様情報を入力して「次へ」をクリックすると、SMS/電話認証の画面になります。
入力した電話番号で【本人確認】を行っていきましょう。
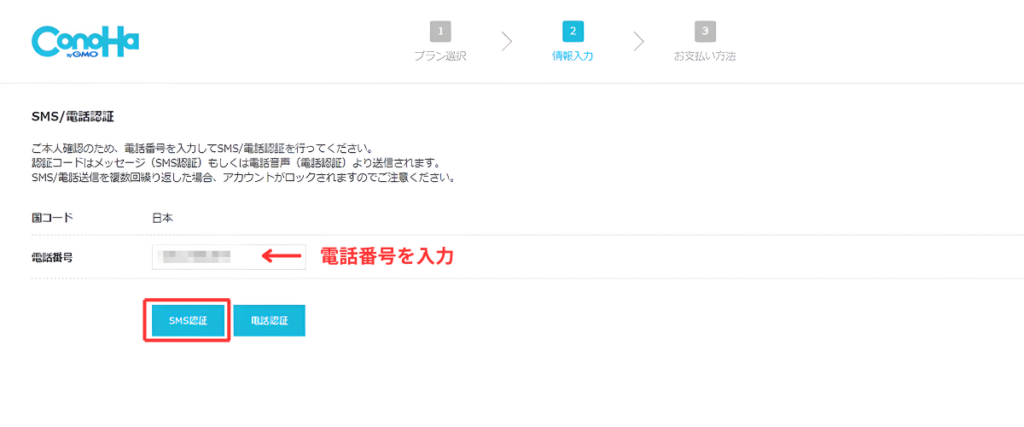
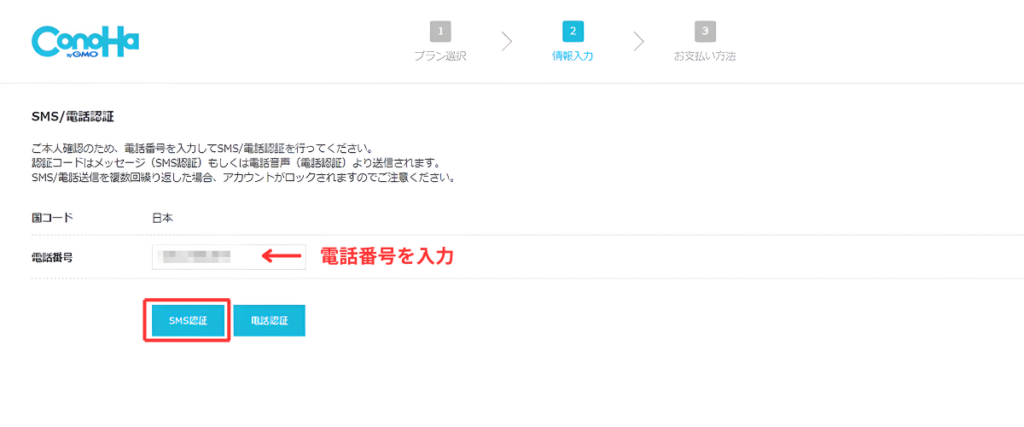
スマホに、4桁の認証コードが届くのでそれを入力して「送信」をクリック!
SMS認証で認証コードが届かない時は、電話認証にしてみてください。
続いて、お支払い方法を入力します。
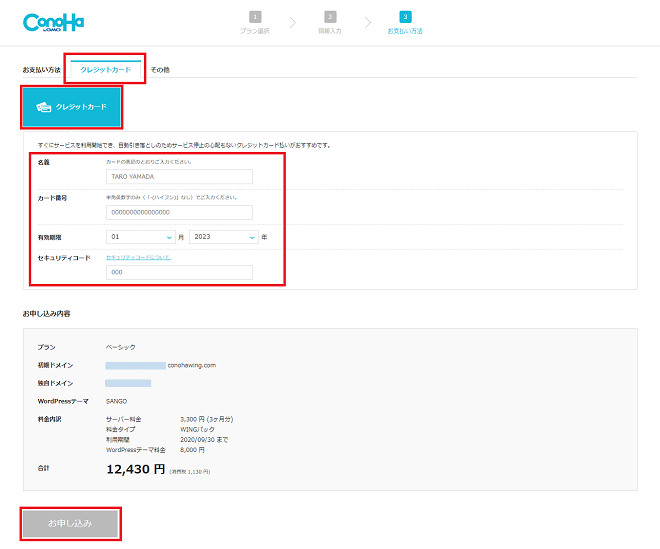
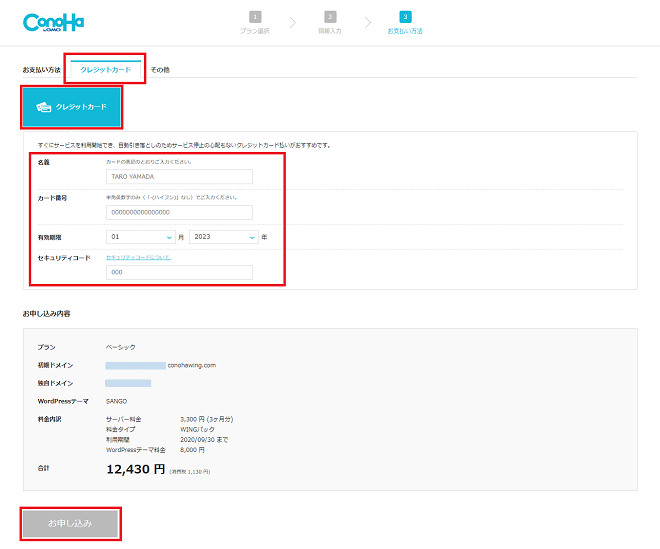
お支払い方法の画面がでるので、クレジットカードの情報を入力します。
クレジットカード以外で、ConoHaチャージ(銀行支払い・コンビニ支払い)も選択可能です。



お支払方法は、クレジットカードがおすすめ!
自動更新だから、払い忘れもなくなります!
入力ができたら、内容を確認して「お申込み」ボタンをクリックしてください。
これで、WordPressかんたんセットアップは完了!
お申し込みが完了して、ブログにアクセスできるようになるまで少し時間がかかります。
だいたい1~2時間くらいですが、24時間くらいかかる時もあります。
ブログの開設できてるので、ログインできるまで安心して待ちましょう。
数時間経ったら、「https://自分のドメイン名/wp-admin/」でURLにアクセスしてください。
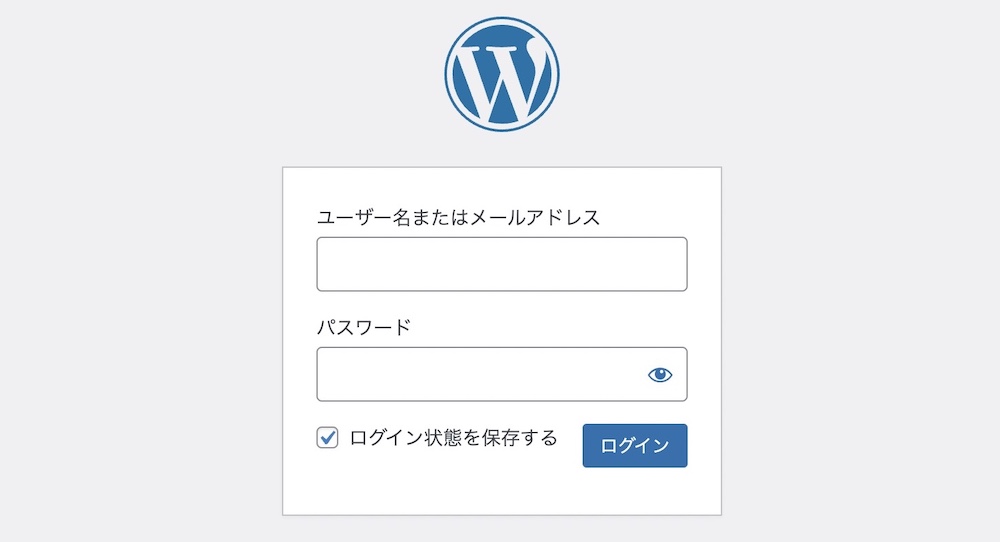
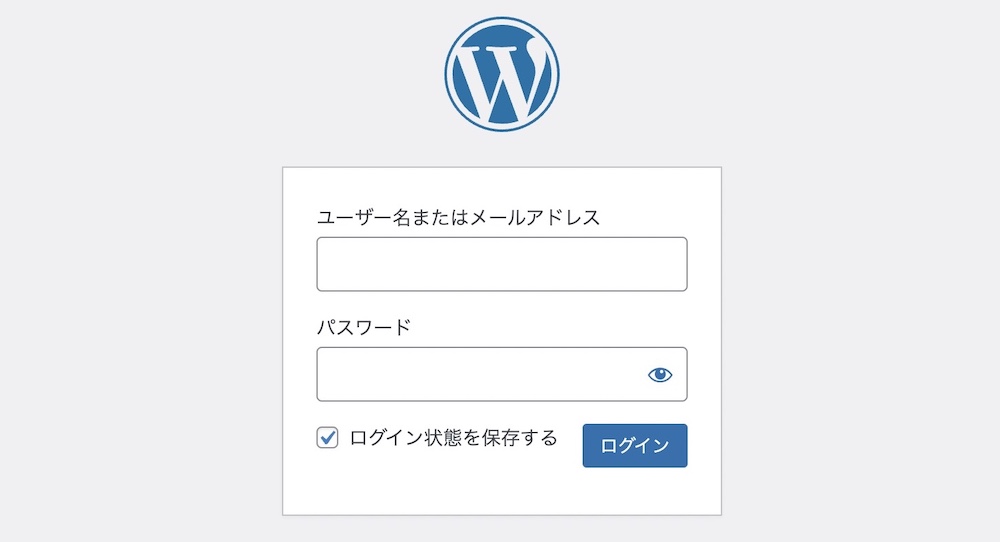
ログイン画面が表示されたら、お申し込みの時に決めたユーザー名とパスワードを入力してログインします。



WordPressのログインURLはブックマークしておきましょう!
次回ログインがしやすくなります
WordPressブログを開設した際に、まっ先にやるのがセキュリティ強化の「SSL有効化」です。
SSL設定はConoHa WINGでできるので、管理画面にログインしてください。
登録時に設定したメールアドレスとパスワードで、ログインしましょう!
次の手順でWordPressのSSL有効化を行います。
- サイドバーの「サイト管理」をクリック
- 「サイト設定」をクリック
- 自分の「WordPress」URLをクリック
- かんたんSSL化
- 「SSL有効化」ボタンをクリック



SSL化は、ブログ開設後すぐは有効化できないことがあります。
「有効化」のボタンがまだグレーのときは、もう少し待ってみましょう!
画面に成功しましたと表示されたら、SSL化も完了です。
STEP 4:初期設定を行う
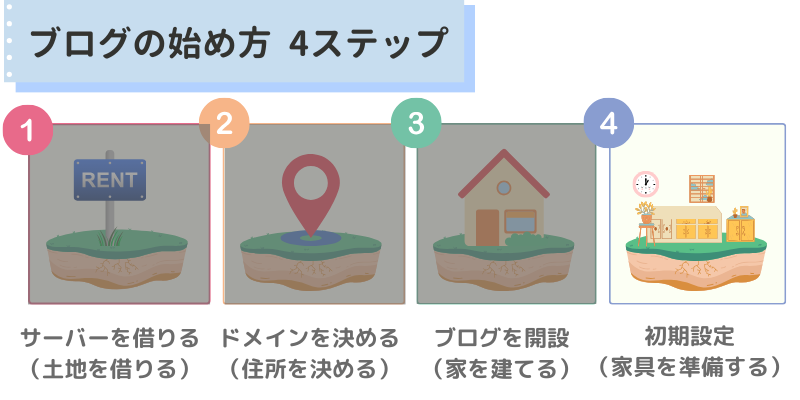
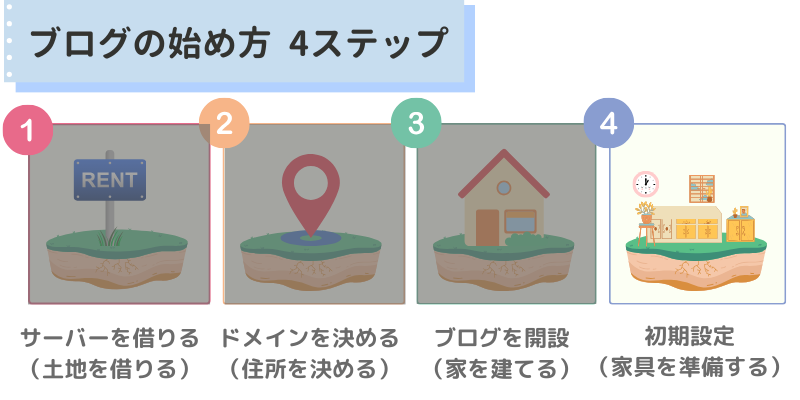
いよいよステップ④の初期設定まで来ましたね!
ブログ初期設定は、家に例えるなら家具を揃えるイメージです。
テーマを設定する
テーマとは、ブログ全体のデザイン・機能のテンプレート一式です。
無料テーマもありますが、ブログで稼ぎたい人は有料テーマがおすすめ!
- 誰でもおしゃれなブログを作れる
- カスタマイズ性が高い
- 機能も豊富で作業の効率化になる
- SEOに強い
※検索結果で上位表示されやすい



有料テーマは1~2万しますが、簡単におしゃれブログができるし効率も上がるので導入して損はないですよ♪
最初は、無料テーマでいいかな..って思ってるととんでもない苦労が待ってます💦
途中で有料テーマに変えると、デザインが大きく崩れることがあり、大量の記事を修正するのはとにかく大変...。



冗談抜きで大変です...
有料テーマを導入するなら最初からにしましょう。
有料テーマのおすすめは、当ブログでも使っている「SWELL 」です。
柔らかい雰囲気のおしゃれなデザインで、センスがないの私でも簡単にプロ級デザインが作れました!



無料テーマで始めるなら、「Coccon」が人気No.1で機能性も高いですよ♪
ASPに登録する
次は、ASPサイトに登録します。
ASPサイトは、広告主とブロガーを仲介する会社のことです。



ブログで収益化するなら登録必須です!
ASPサイトに登録することで、ブログにいろんな広告が貼れるようになります。
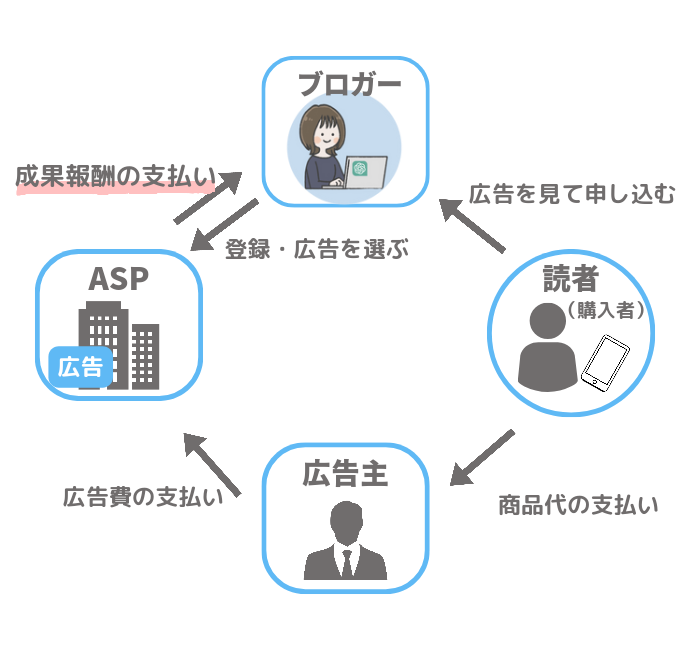
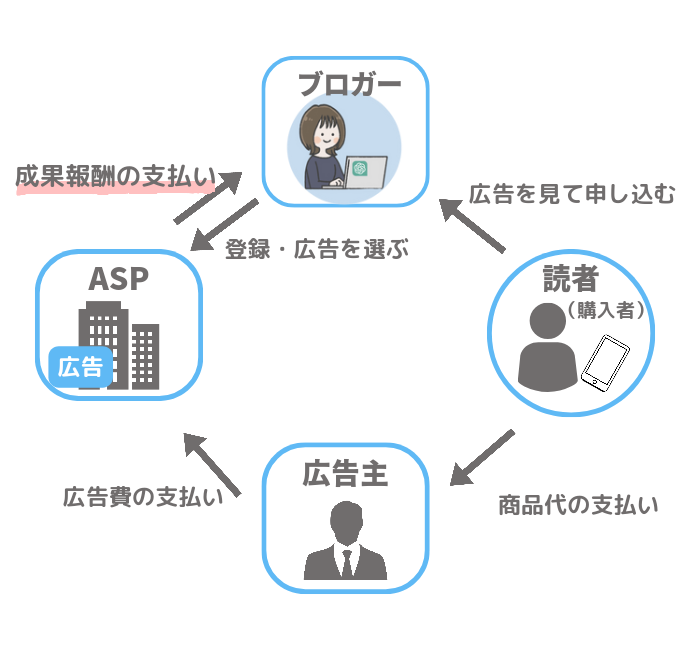
読者さんがブログ内の広告を経由して、申し込みなどをすると収益が発生する仕組みです。
ASPは、複数サイト登録するのが鉄則です。
理由は、掲載案件や単価・承認率が異なるから。
ブログ初心者におすすめの大手ASPがこちらです。
- A8.net 審査無し
- もしもアフィリエイト
- afb
- バリューコマース
- アクセストレード
※どのASPも登録は無料です



A8.netは、ブログ審査なしで登録できますよ。
国内最多の広告数で最初に登録すべきサイトです♪
もしもアフィリエイトも登録審査はないといわれていますが、最低5記事ないと登録後に審査落ちになるので5記事書いてから登録してくださいね!
他のASPサイトもブログ審査があるため、記事を書いてから登録しましょう!
A8.net はもう登録しておきましょう。
パーマリンクを設定する
続いて、パーマリンクの設定です。
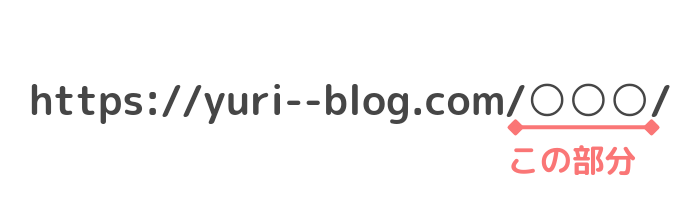
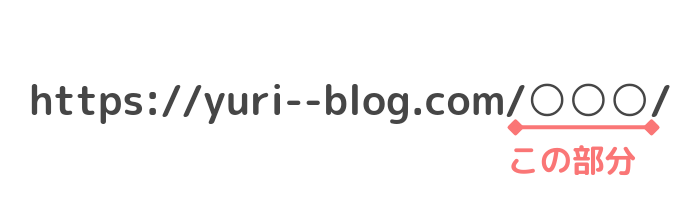
ブログURLの後半〇の部分に、好きな文字列を入れられます。
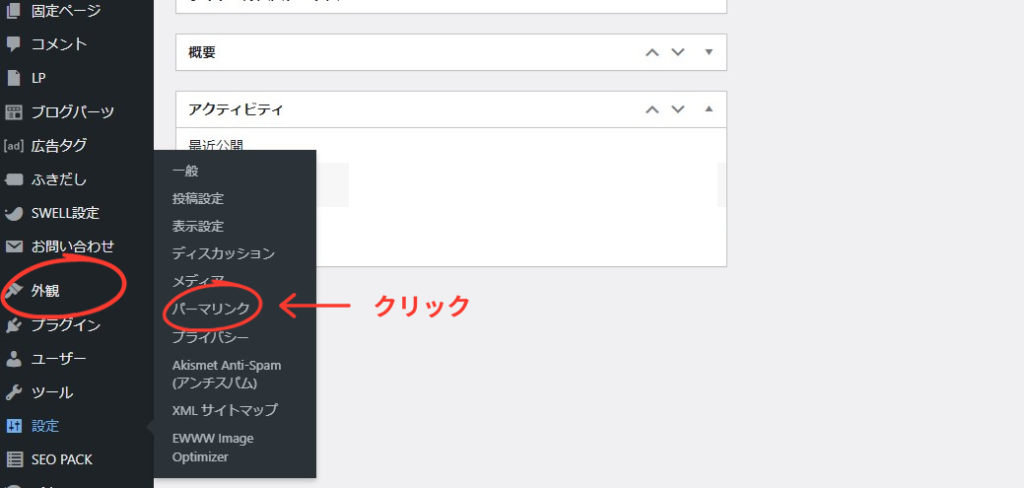
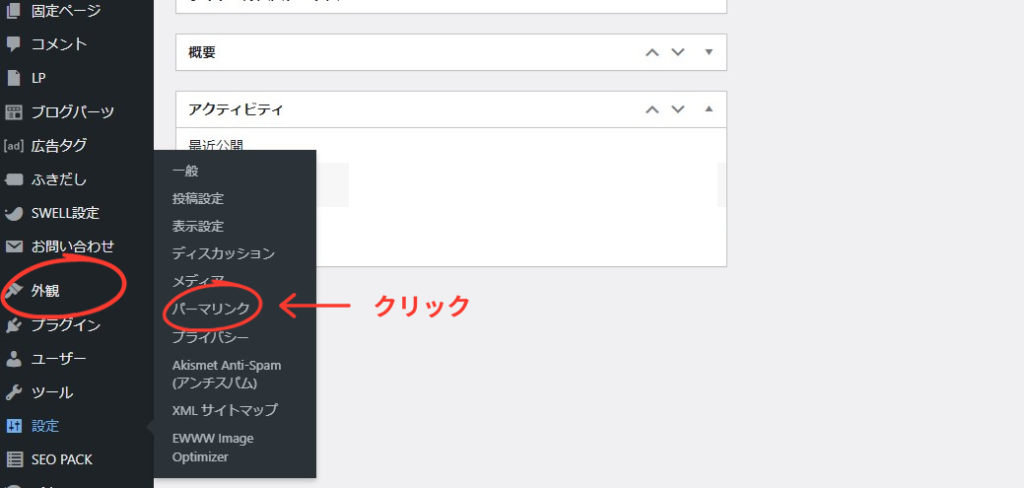
WordPressの管理画面の左サイドバーにある設定→パーマリンクへ進んでください。
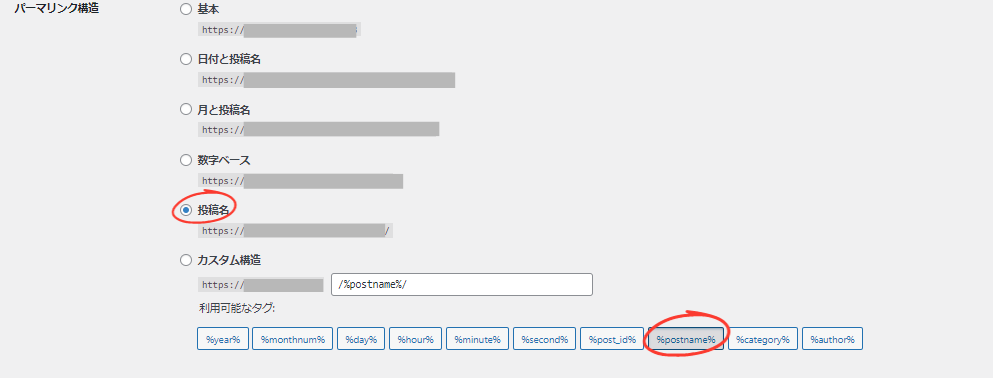
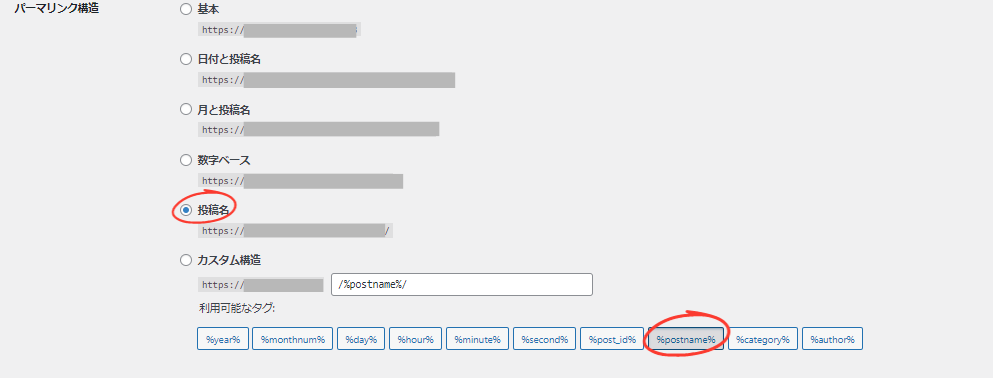
開いたページで「投稿名」にチェックを入れたら、ページ下部の保存をクリック。
投稿前に、記事に関連するキーワードを英単語にしていれます。
平仮名にすると文字化けするのでNGです
日本語のままだと文字化けだけでなく、SEO的にも良くないので記事の投稿前に必ずパーマリンクを変更するようにしましょう。
これは、記事を書いた後の設定になるのですがここでも説明しておきますね。
記事作成画面の右側にこの画面がでています。
出ていなければ右上の赤丸部分をクリックしましょう。
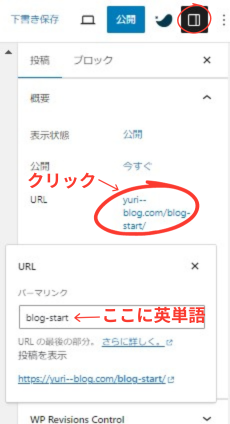
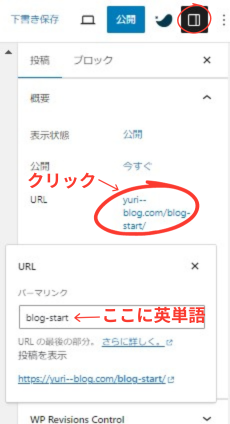
- 投稿・ブロックのところで投稿を選択
- URL部分をクリック
- 入力箇所がでてくるのでそこにパーマリンク
※関連する英単語を入力 - 右上の小さな×マーククリック
これで、パーマリンクの設定が完了です。
プラグインを導入する
続いて、次は、プラグインを導入します。



プラグインとは、ワードプレスの機能を追加する便利ツールのことです
お問い合わせフォームや、セキュリティ対策、画像を圧縮するツールなどいろんなプラグインがあります。
WordPressの管理画面左サイドバーにある「プラグイン」をクリックすると、項目がでてきます。
「新規プラグインを追加」をクリックしましょう。
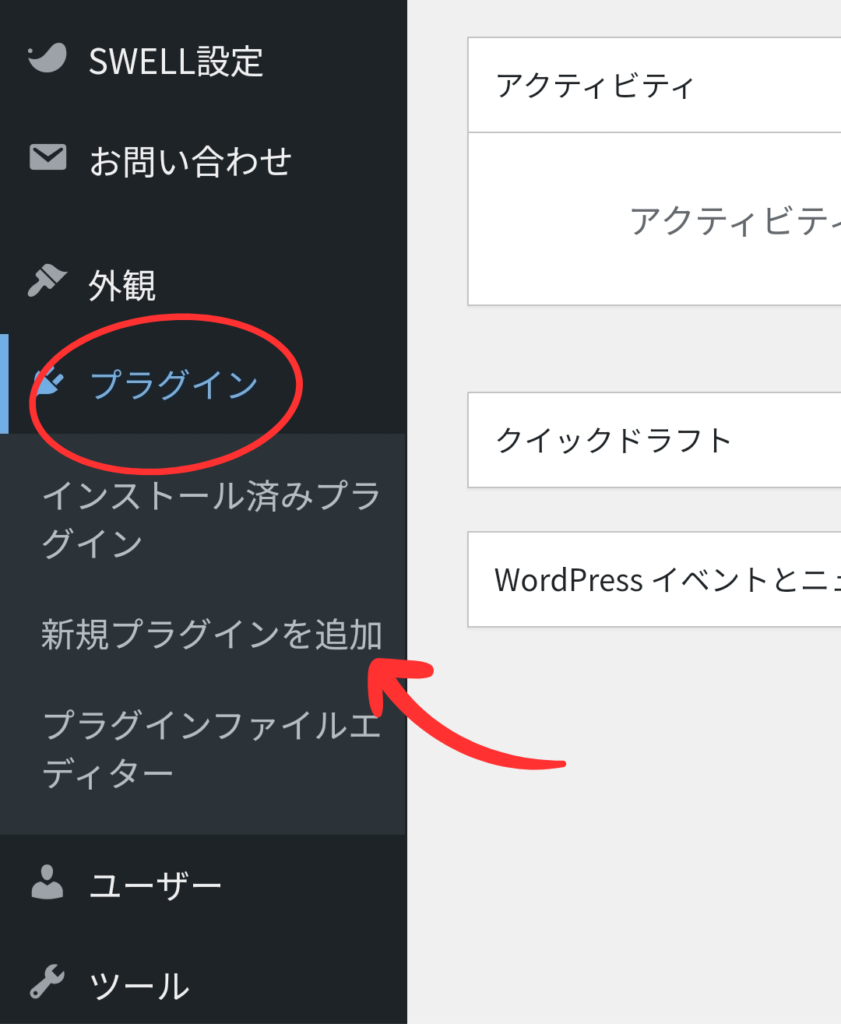
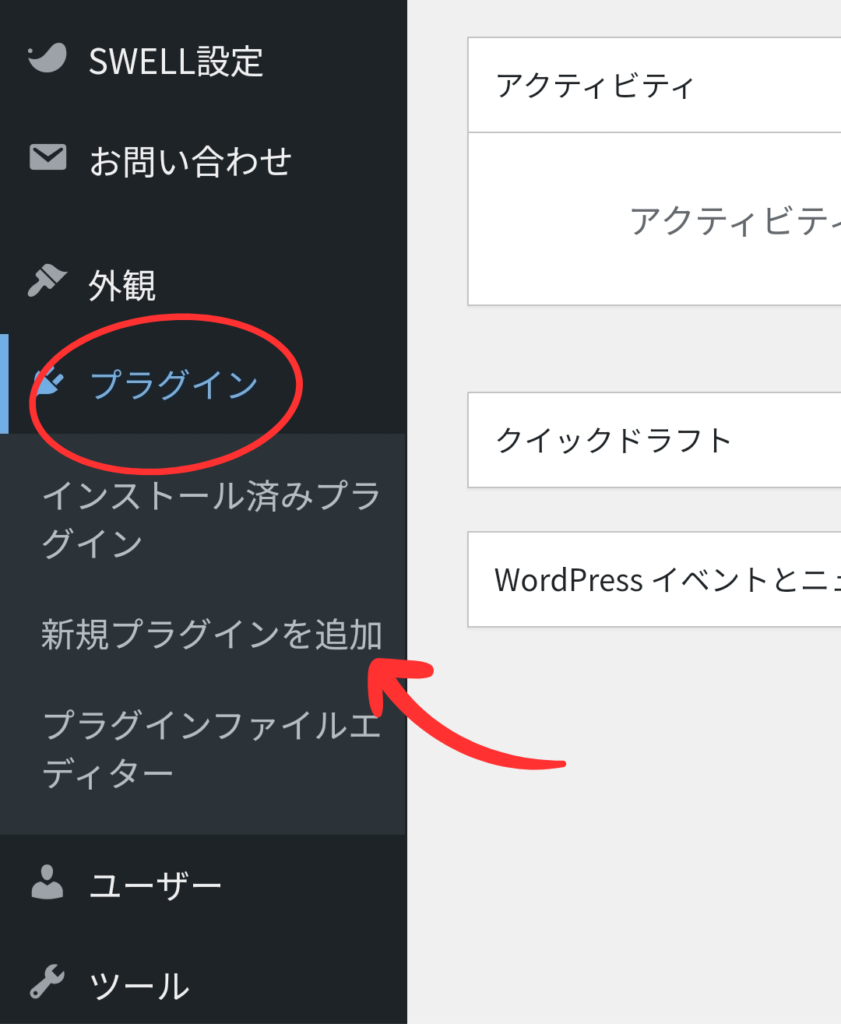
「新規プラグインを追加」をクリックすると、以下の画面がでてきます。
検索窓があるので、そこにプラグイン名を入力して検索。
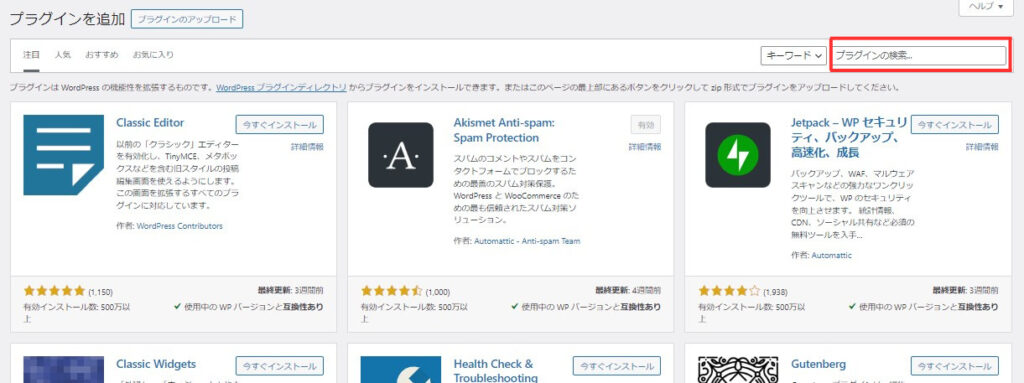
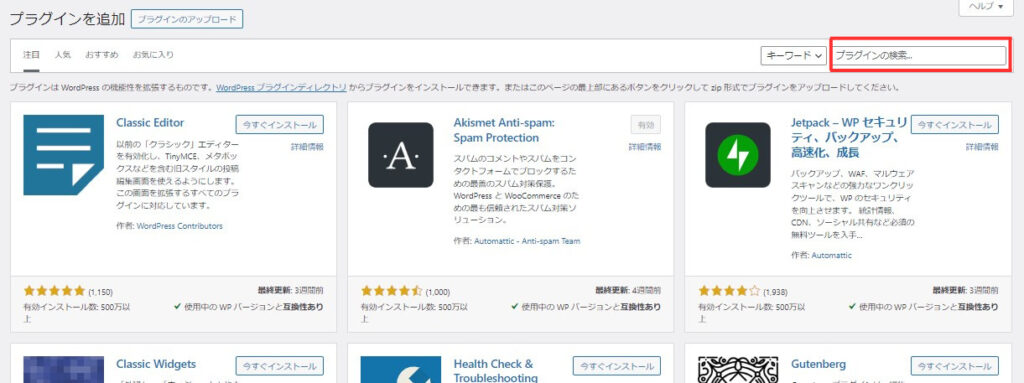
導入したいプラグインが表示された「今すぐインストール」をクリックしましょう。
インストールが完了したら「有効化」ボタンを押せば、プラグイン導入完了です!



プラグインの検索結果には、似たような名前のものが出てくることがあるので名前を再度確認してくださいね。
プラグインは、テーマによって相性があります。
各テーマで、推奨プラグイン・非推奨プラグインが記載されていることが多いので確認してから導入を!
まとめ:今すぐブログを始めて収益化しよう
今回は、PCでのWordPressブログの始め方をご紹介しました。
初期費用はかかりますが、月たった1000円ほどなので収益化するならWordPressブログ一択です。
今ならキャンペーン中でお得に始めるチャンス!
最短10分で作れるので、このままブログを始めてみましょう。
今なら『最大53%OFF』キャンペーン中!
月643円~で始められます!
キャンペーン期間:12/20(木) 16時まで
>>ConoHa WING (コノハ ウィング)公式
そうはいっても、9割の人は何もしません。
行動を起こして、今の状況が変えるかはあなた次第です。
ブログを始めただけで差が付けられるので、このままブログ収益化に向けて動いてくださいね。
この機会にブログを始めて、現状を変えていきましょう!